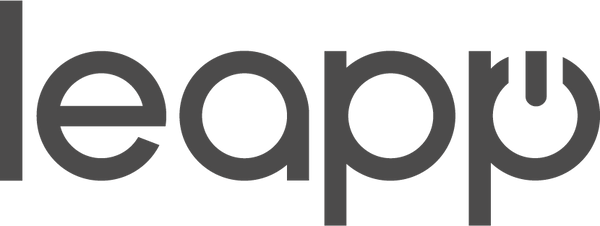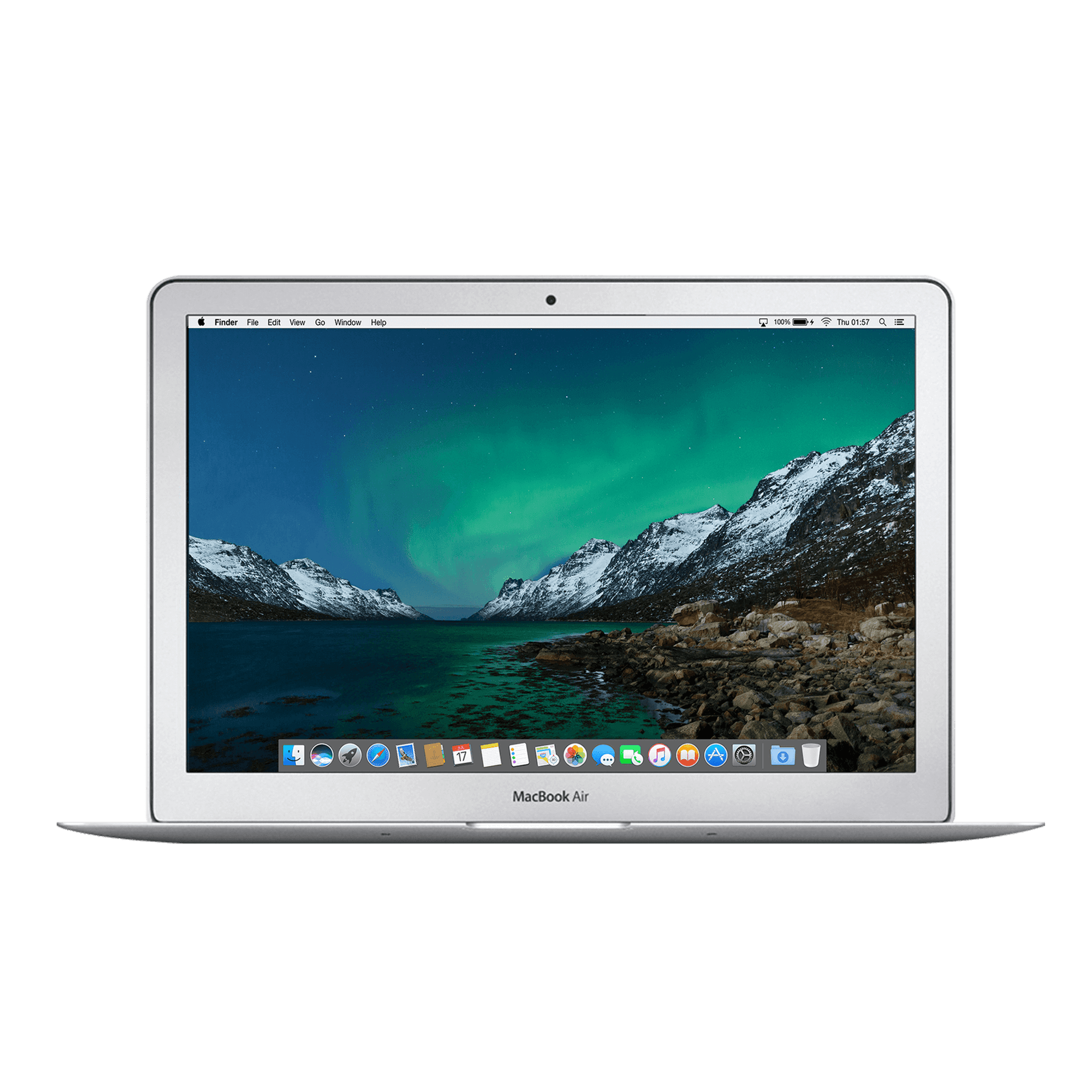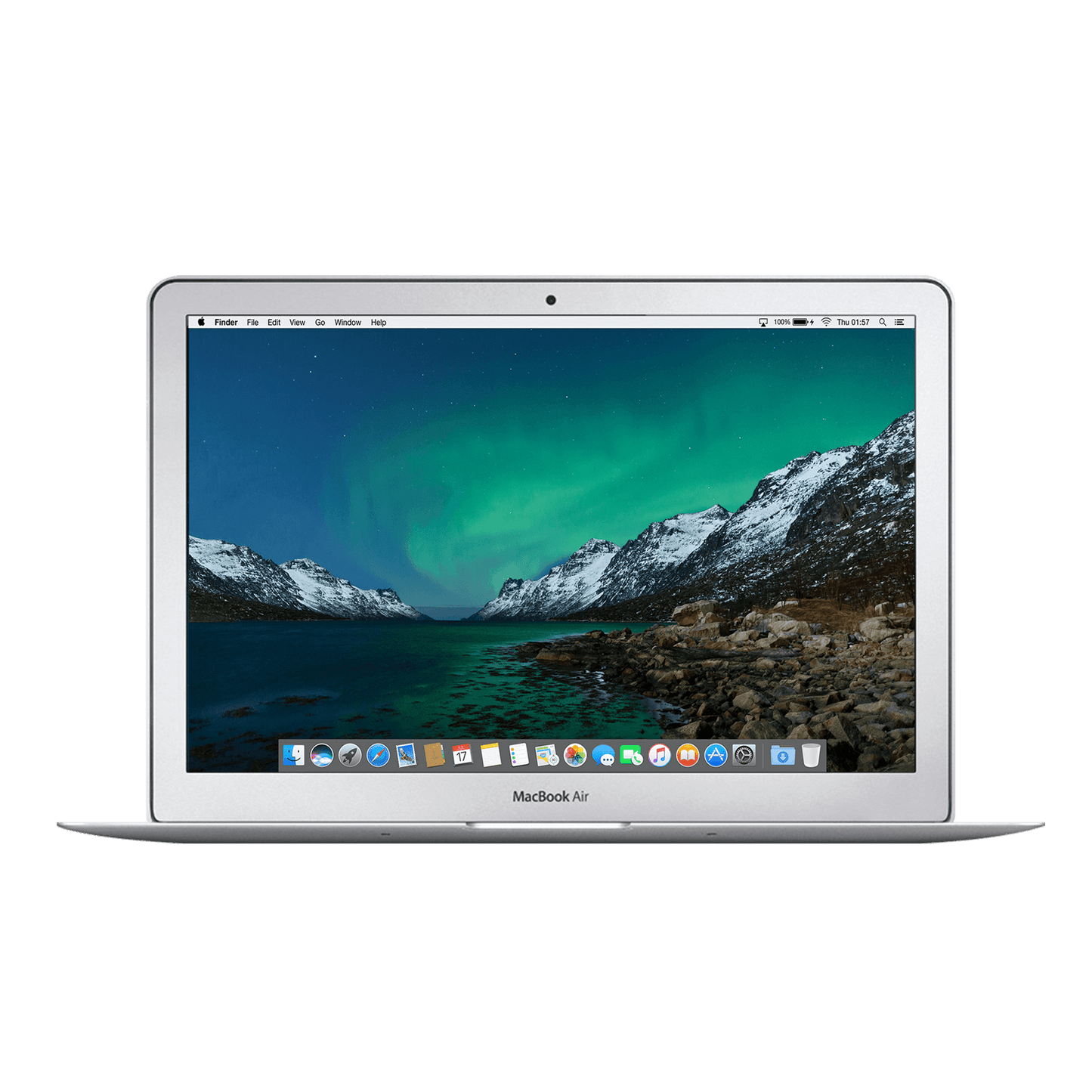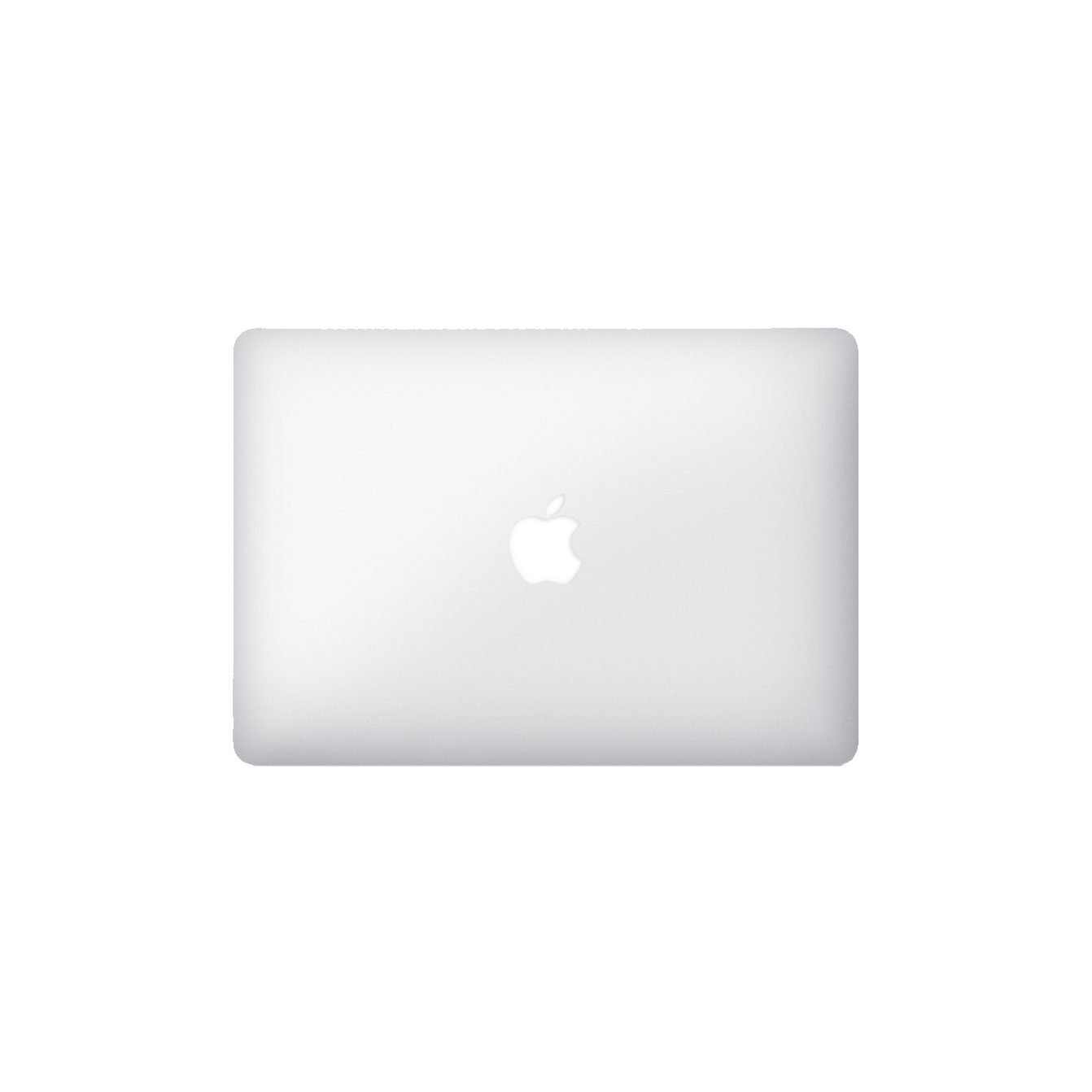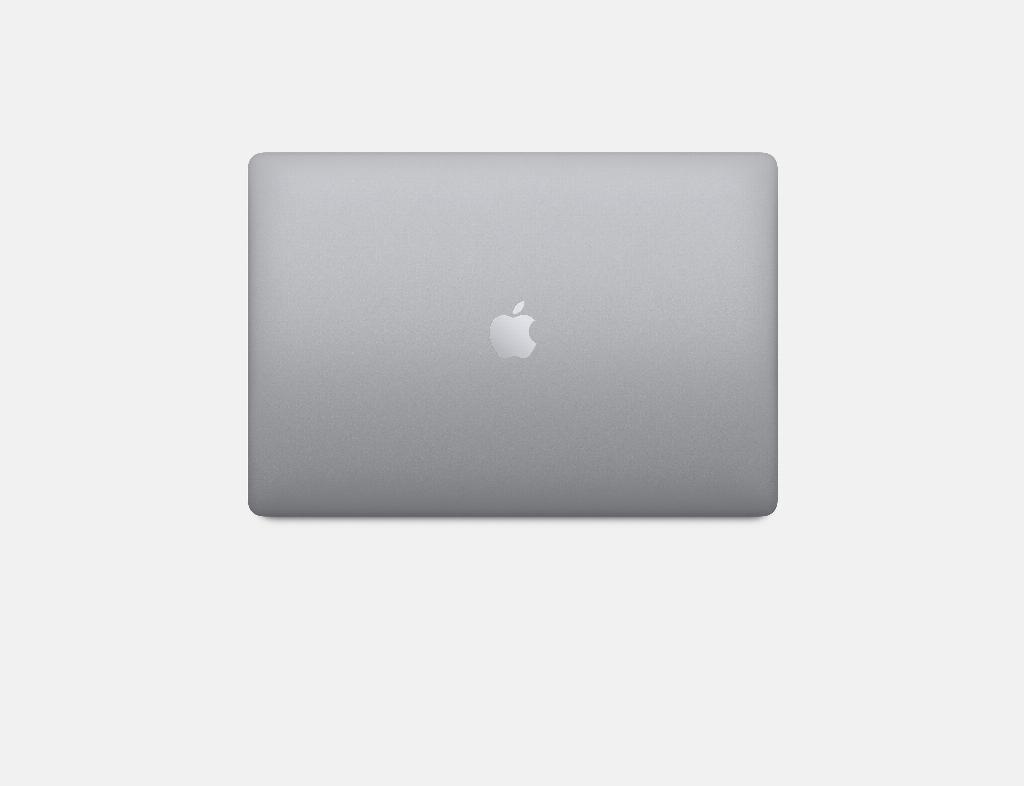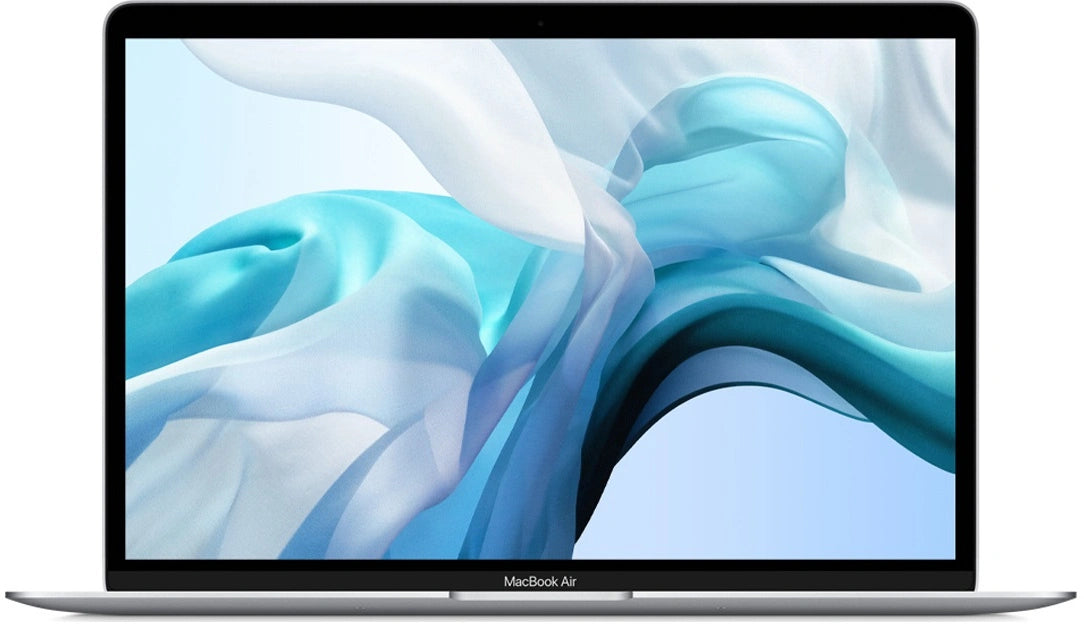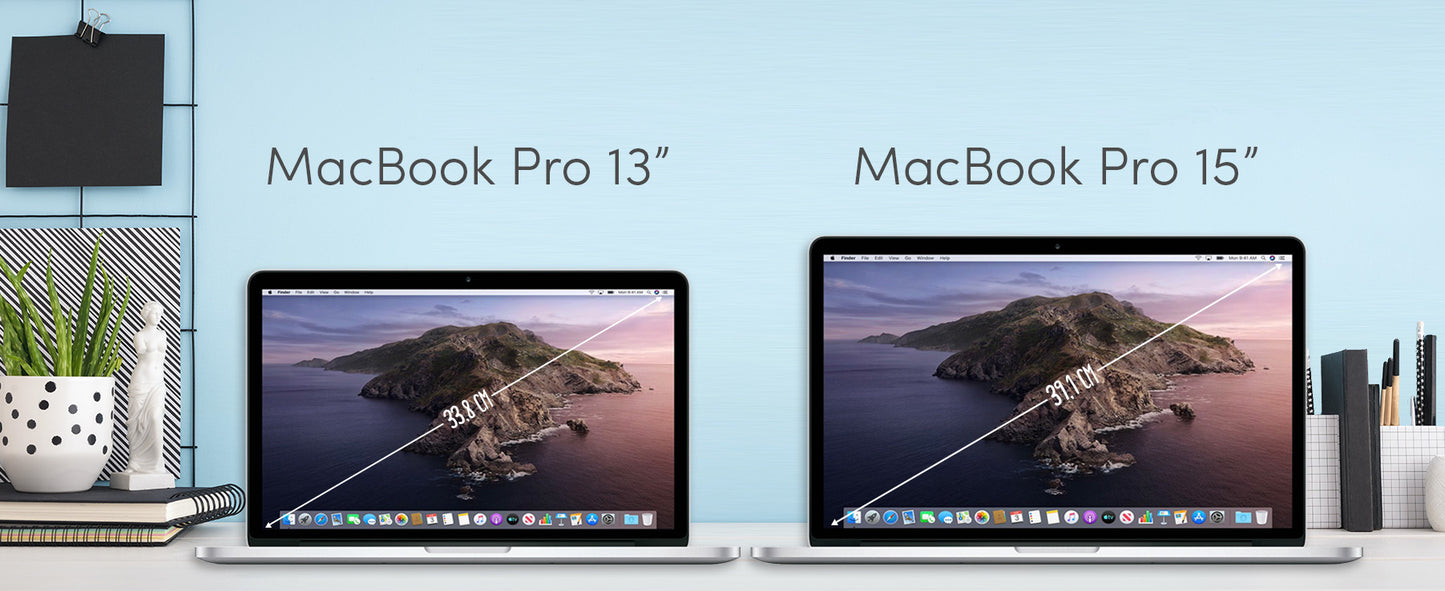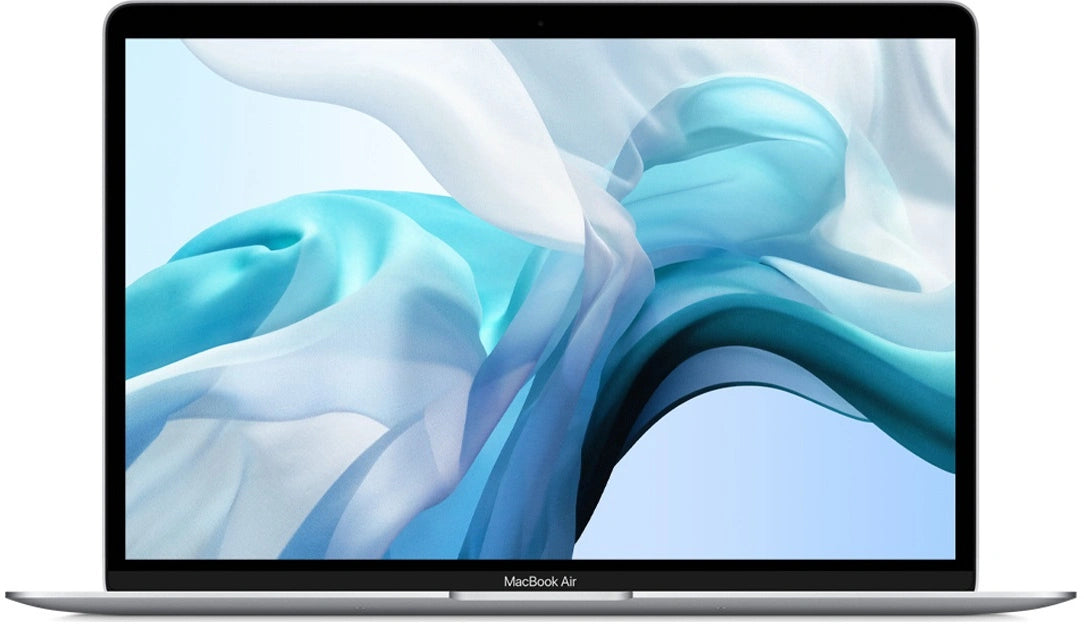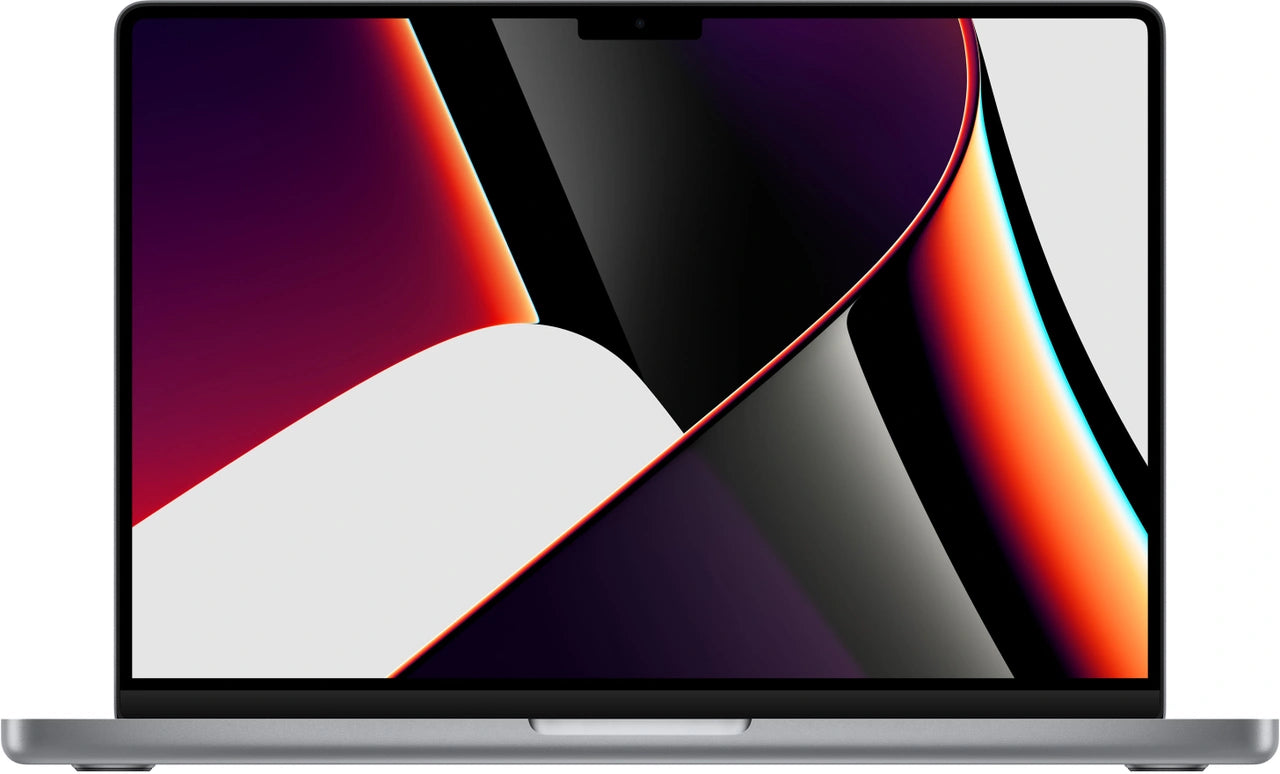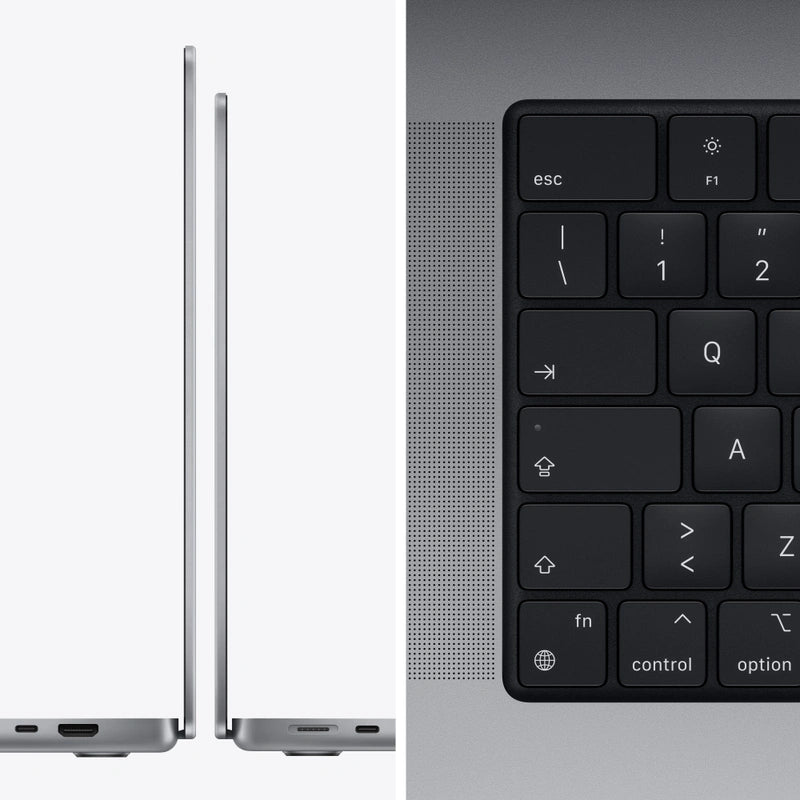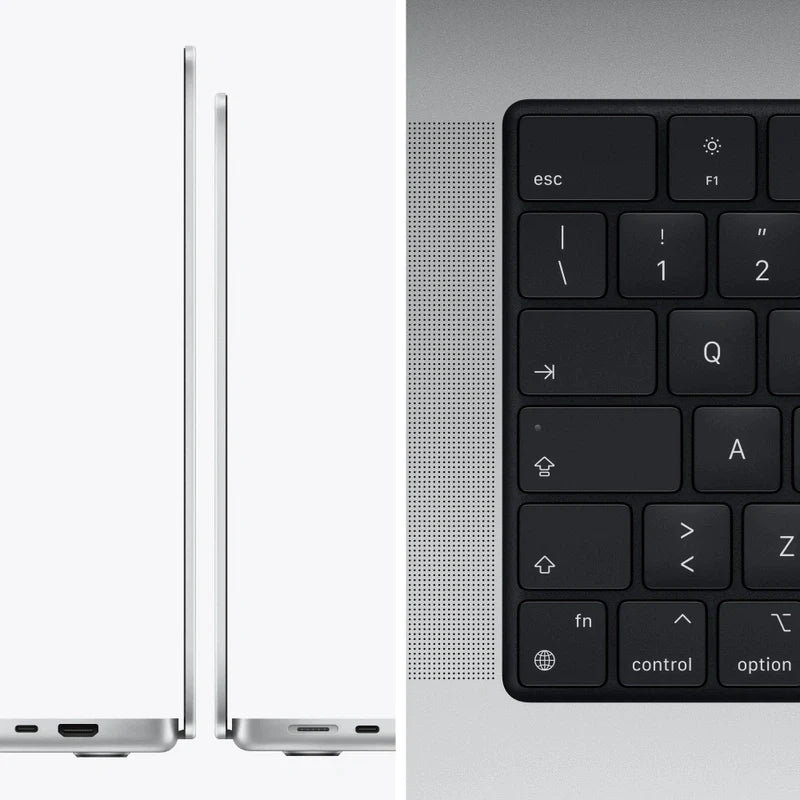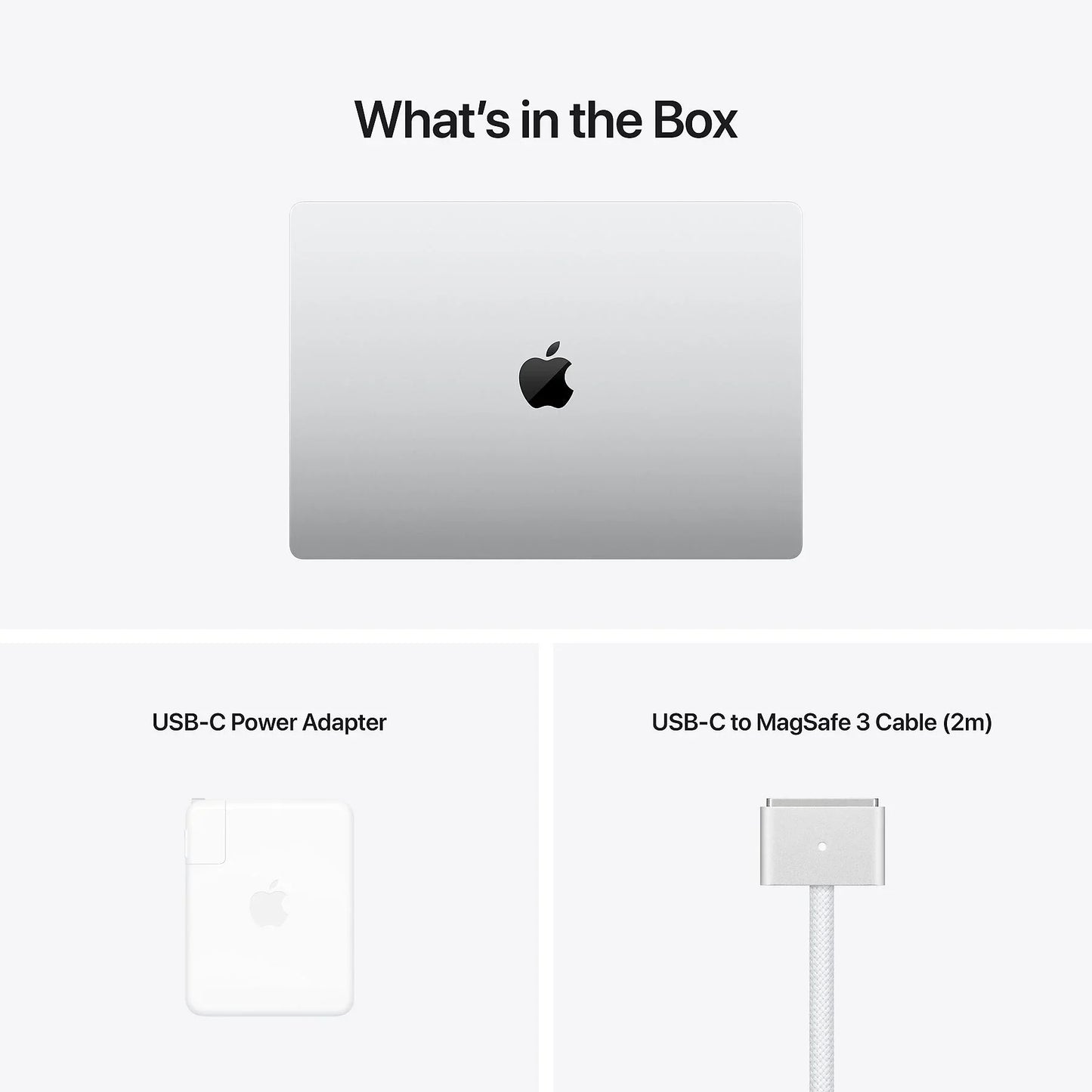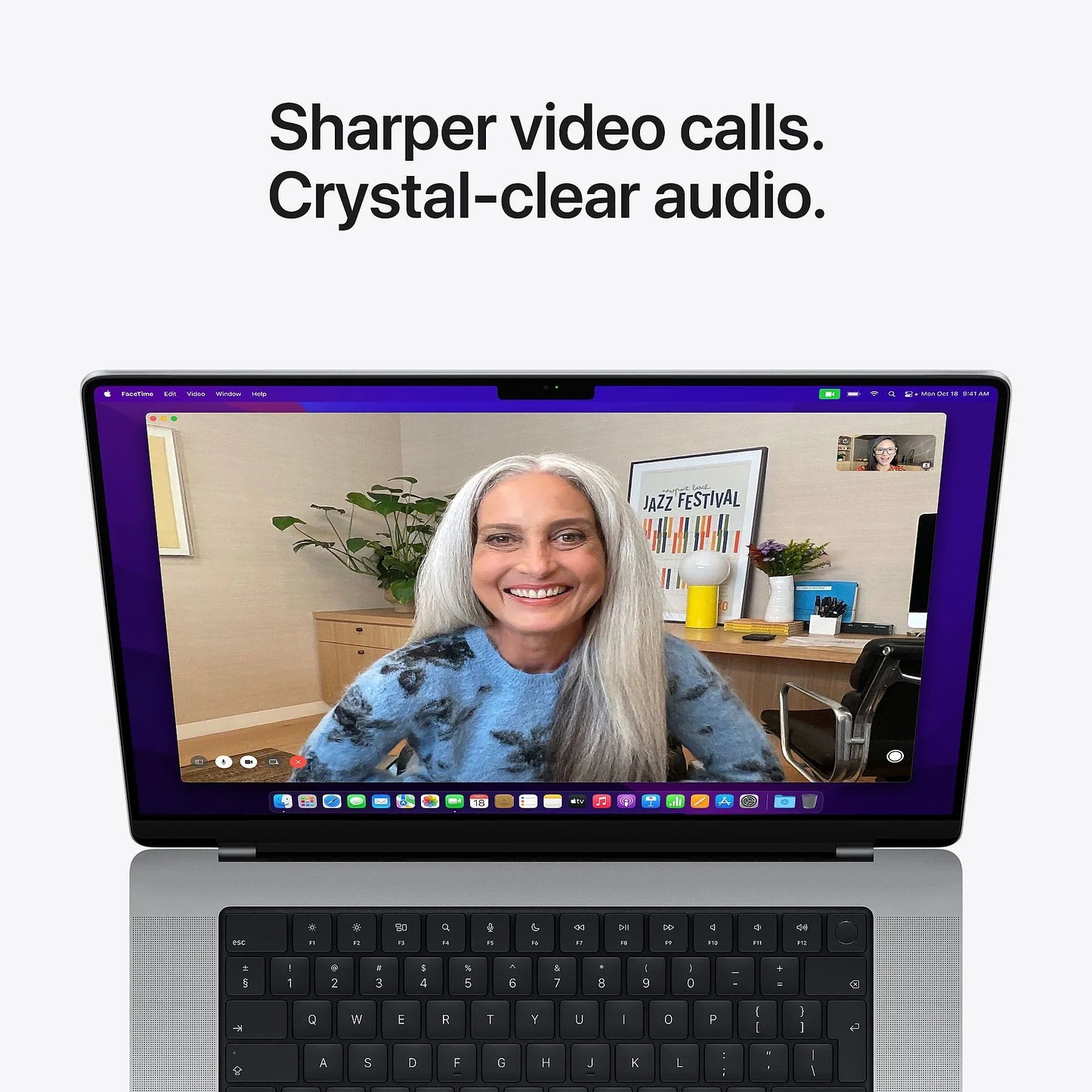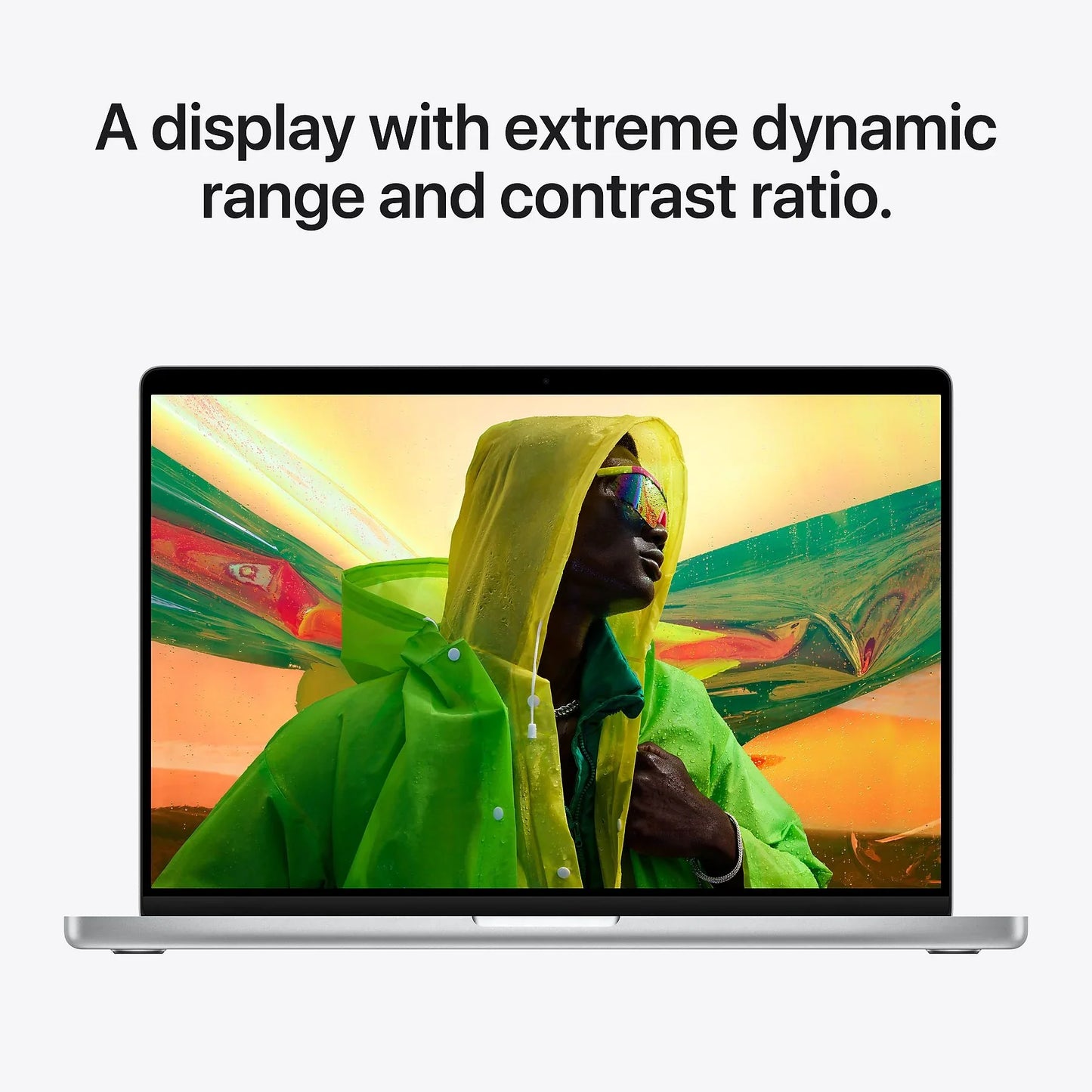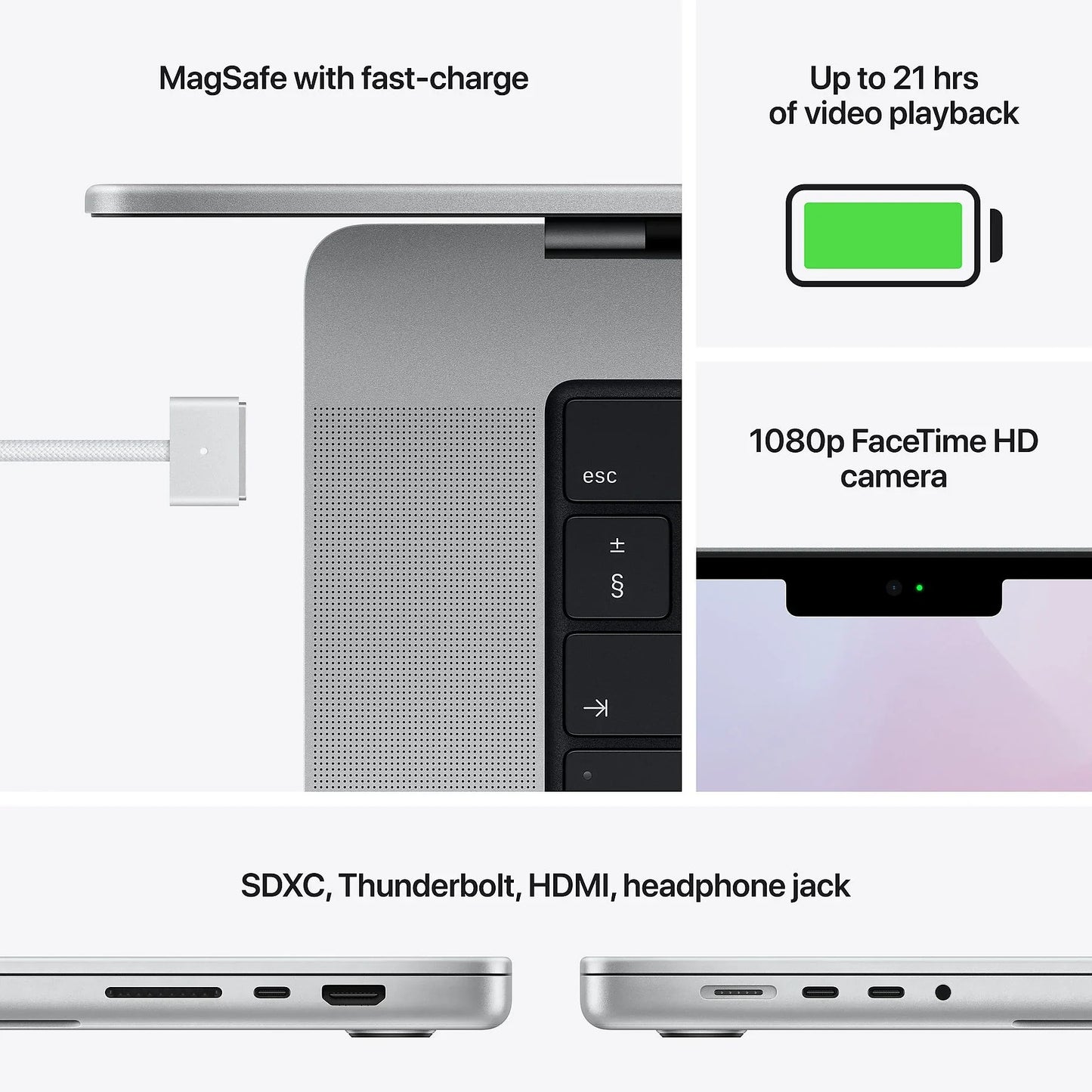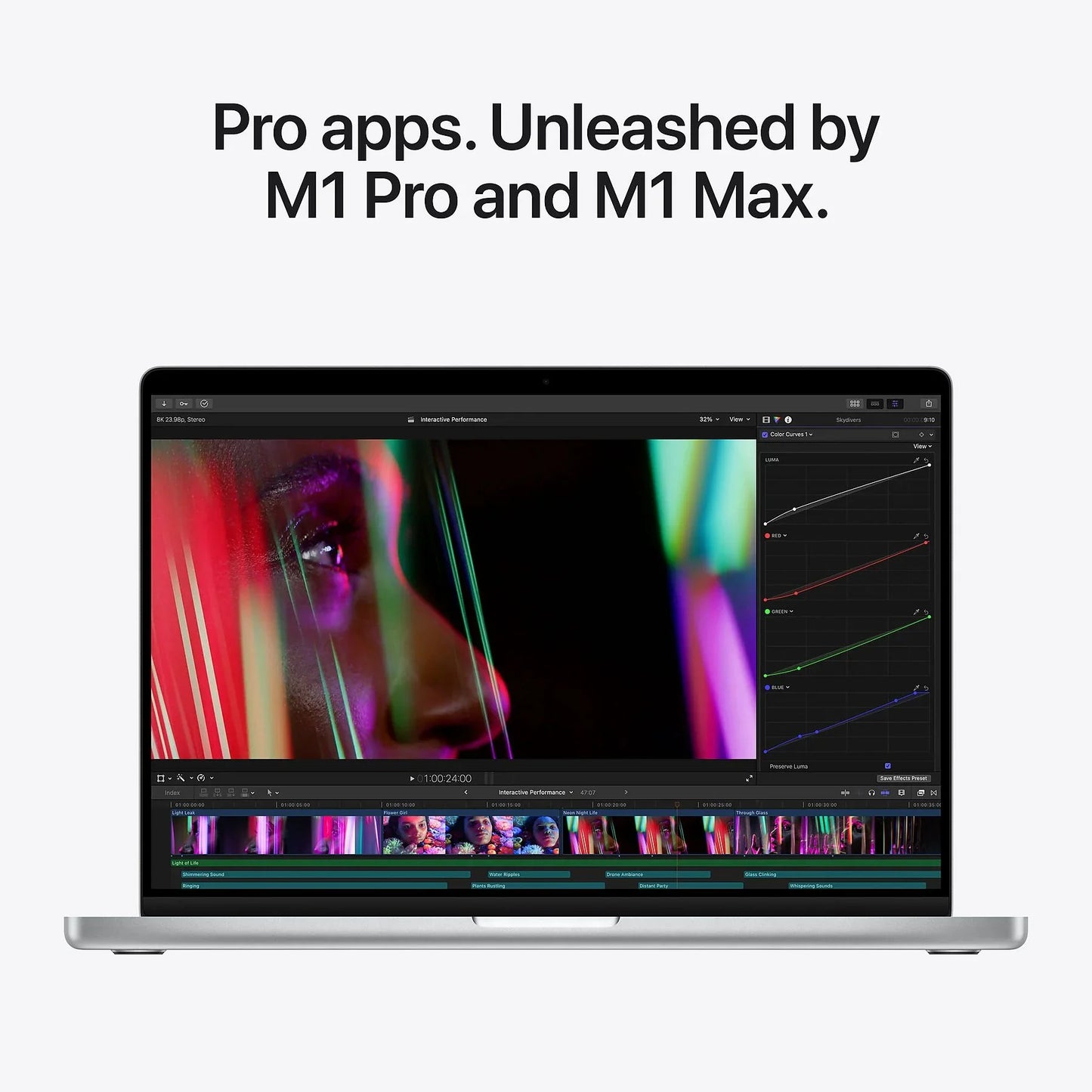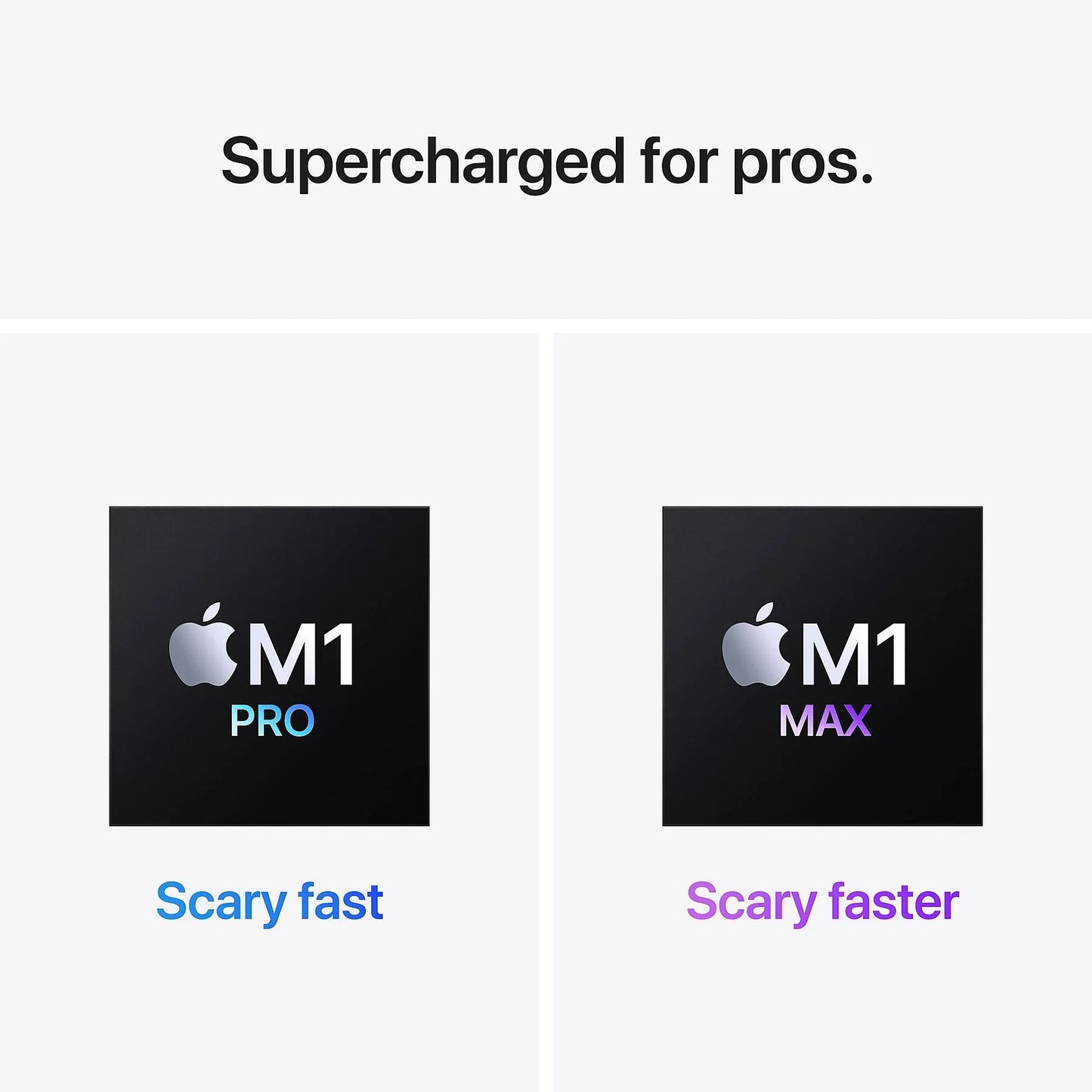Het kost even om ze uit je hoofd te kennen, maar daarna maken sneltoetsen op je MacBook je leven een stuk simpeler en sneller. In plaats van steeds met je muis naar een knop te moeten navigeren, is het voortaan een kwestie van tik-tik en je sluit een venster, opent een volledig scherm of maakt een screenshot maakt op je Macbook. We geven je de 22 handigste shortcuts. Plus: zo stel je zelf sneltoetsen in voor je meestgebruikte applicaties.
Dit zijn de 22 handigste sneltoetsen voor je MacBook
Heb jij een nieuwe of refurbished MacBook? Doe dan je voordeel met deze handige toetscombinaties voor MacOS:
Knippen: cmd + X
Kopiëren: cmd + C
Plakken: cmd + V
Alles selecteren: cmd + A
Opslaan huidige document: cmd + S
Afdrukken/printen: cmd + P
Uitschakelen/afsluiten: ctrl + opt + cmd + eject (MacBook sluit af nadat je de mogelijkheid krijgt om openstaande documenten op te slaan)
Herstarten: ctrl + cmd + eject (MacBook opnieuw opstarten eerst krijg je de mogelijkheid om openstaande documenten op te slaan)
Bureaublad weergeven: cmd + Mission Control (F3)
Delete (zoals op een Windows-pc): fn + backspace
Euroteken op je Macbook: option/alt + 2
Schermafbeelding hele scherm: shift + cmd + 3
Screenshot/knipsel deel van scherm: shift + cmd + 4 (gebruik het draadkruis om het gebied te selecteren)
Sluimerstand: option/alt + cmd + aan-/uitknop
Beeldscherm in sluimerstand: ctrl + shift + aan-/uitknop of ctrl + shift + eject
Scherm onmiddellijk vergrendelen: ctrl + cmd + Q
Volledig scherm: ctrl + cmd + F (mits app dit ondersteunt)
Venster sluiten: cmd + W
Alle openstaande vensters sluiten: option/alt + cmd + W (app blijft wel actief)
App/programma sluiten: cmd + Q
Wisselen tussen apps van links naar rechts: cmd + tab
Wisselen tussen apps van rechts naar links: cmd + ~ (tilde)
Je eigen sneltoetsen maken
Heb jij bepaalde menu-opties die je vaak gebruikt? Dan kun je daarvoor zelf een sneltoets instellen. Dat werkt als volgt:
- Ga in de menubalk naar het Apple-icoontje.
- Kies Systeemvoorkeuren.
- Ga naar Toetsenbord, Toetscombinaties en dan Toetscombinaties voor programma's. Hier kun je nieuwe sneltoetsen invullen die je voor elk programma kunt gebruiken.
- Klik op +.
- Voer in het pop-upscherm onder Menunaam de naam in van de optie die je wilt.
- Klik op het lege veld bij Toetscombinatie en druk de toetsen in zoals jij ze graag wilt hebben.
- Met Voeg toe sla je de shortcut op.
Sneltoetsen instellen voor specifieke programma's
Voor specifieke programma's zoals Safari kun je sneltoetsen instellen voor bestaande menu-opties. Dat werkt hetzelfde als bij algemene sneltoetsen, zoals we net hebben uitgelegd, alleen moet je op het uitklapmenu achter programma's klikken en daar het programma selecteren.