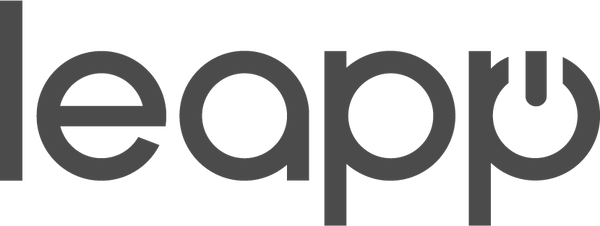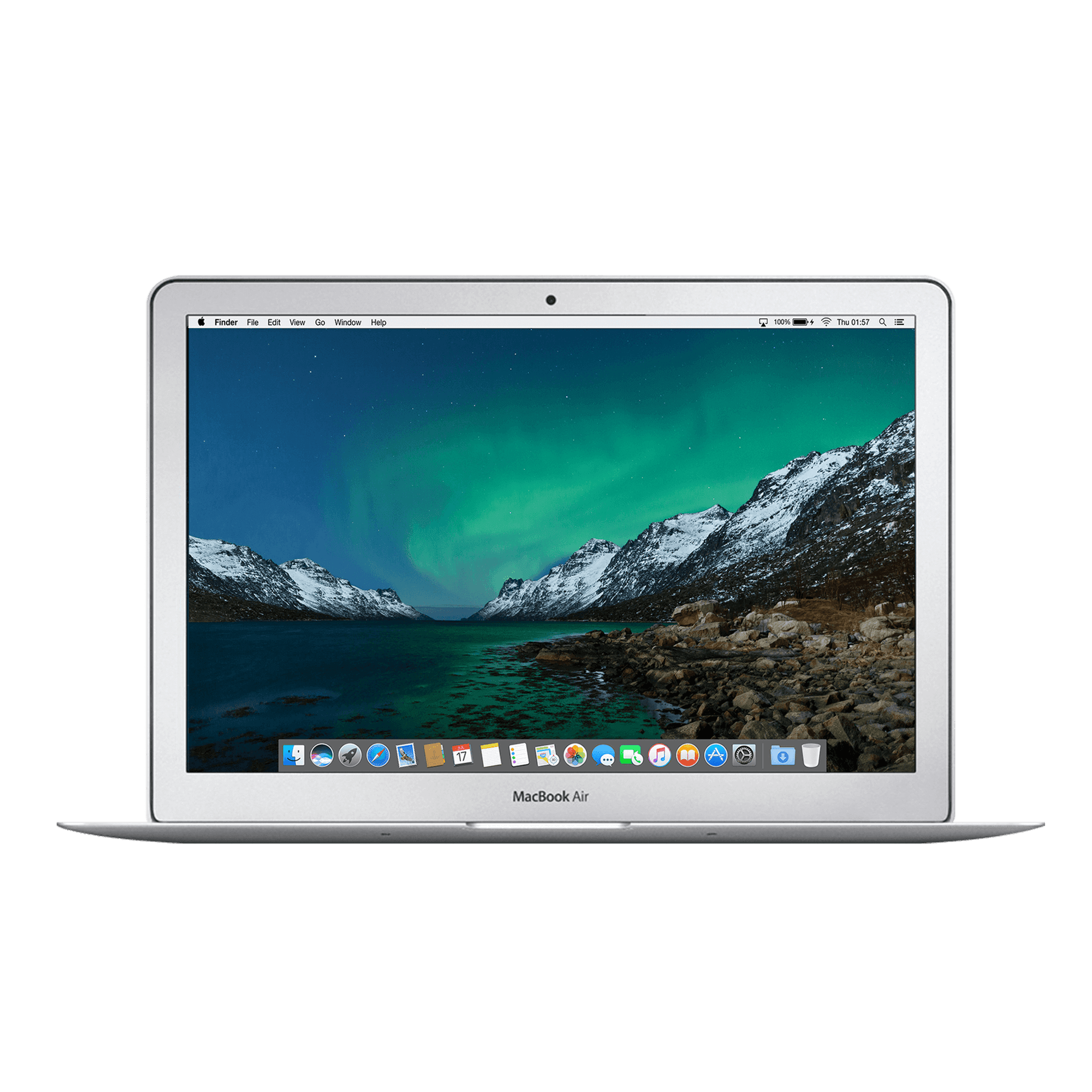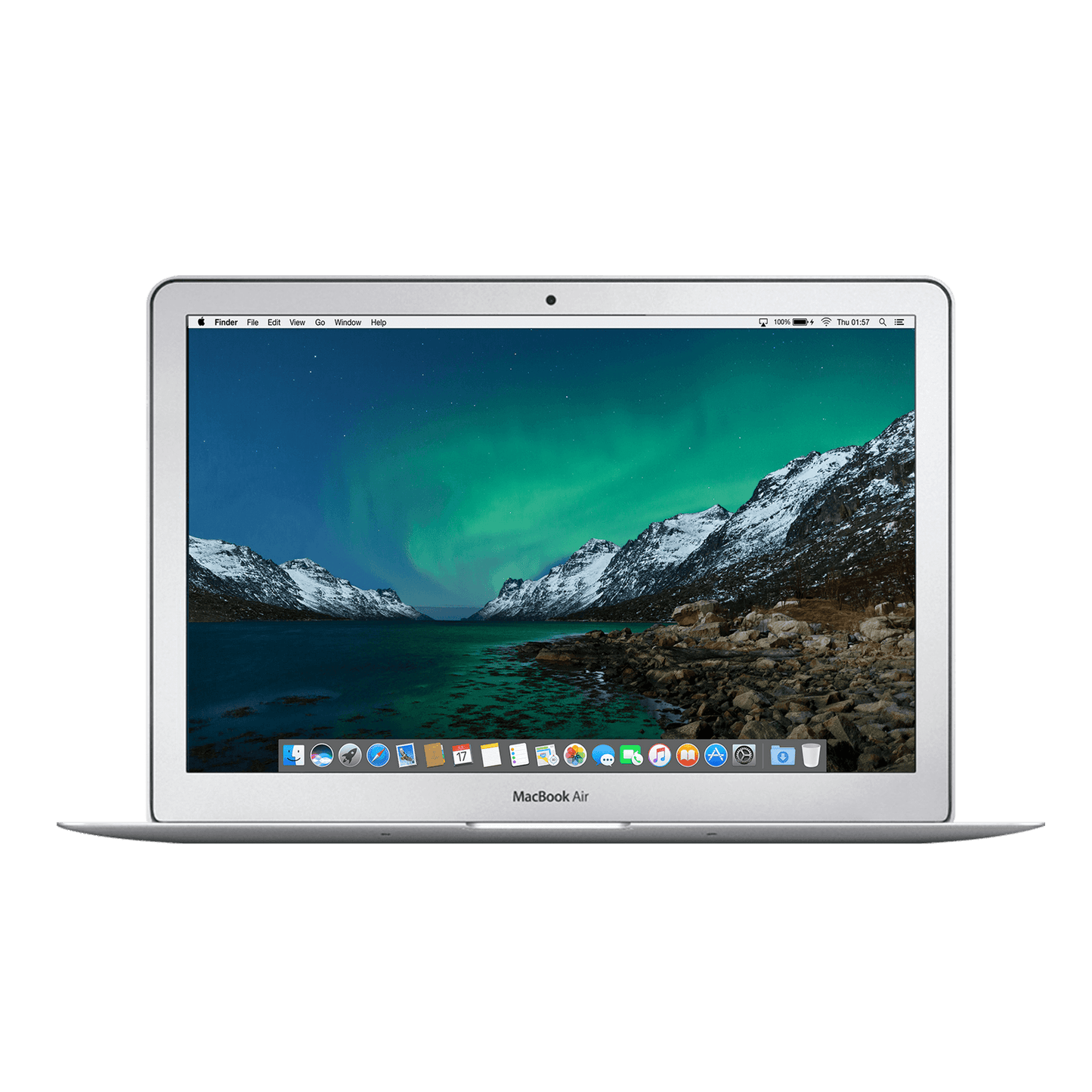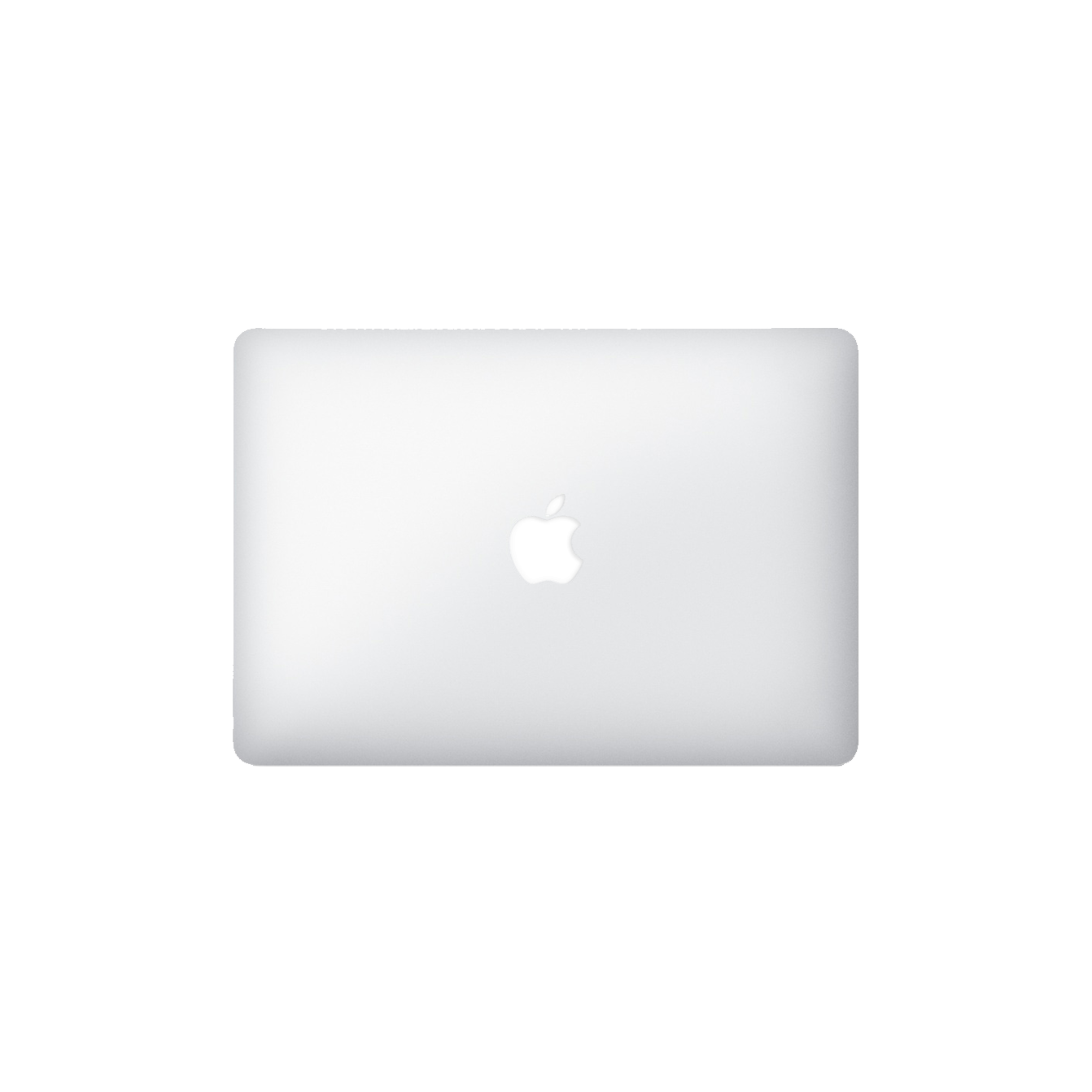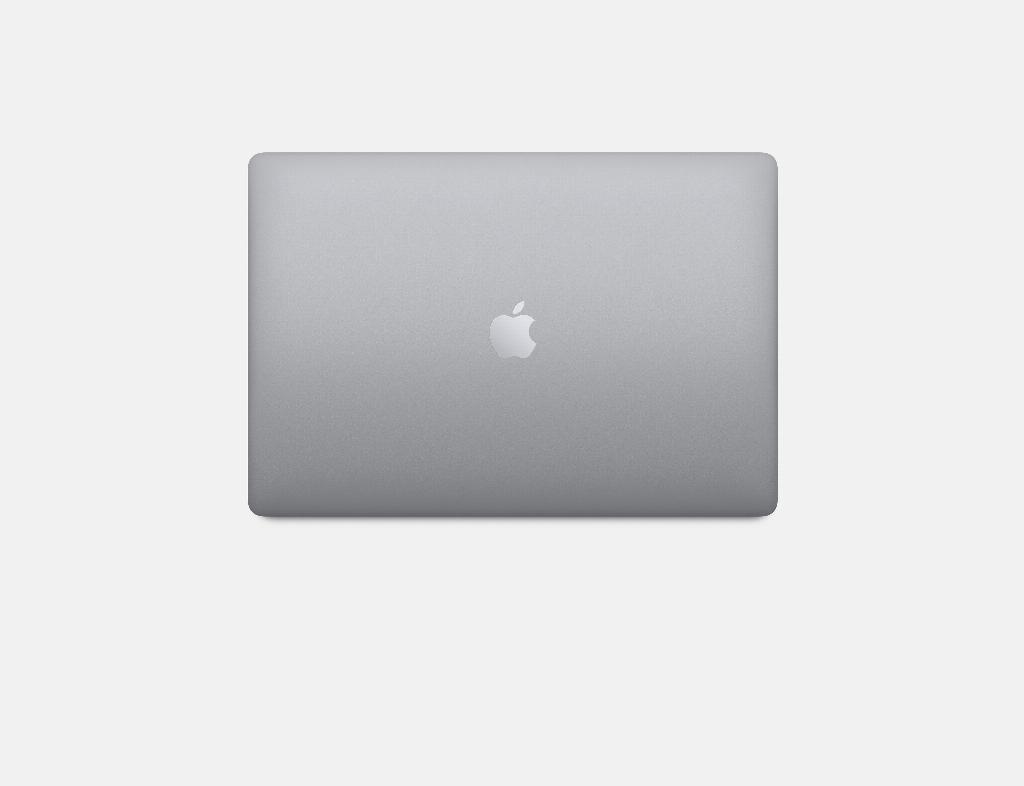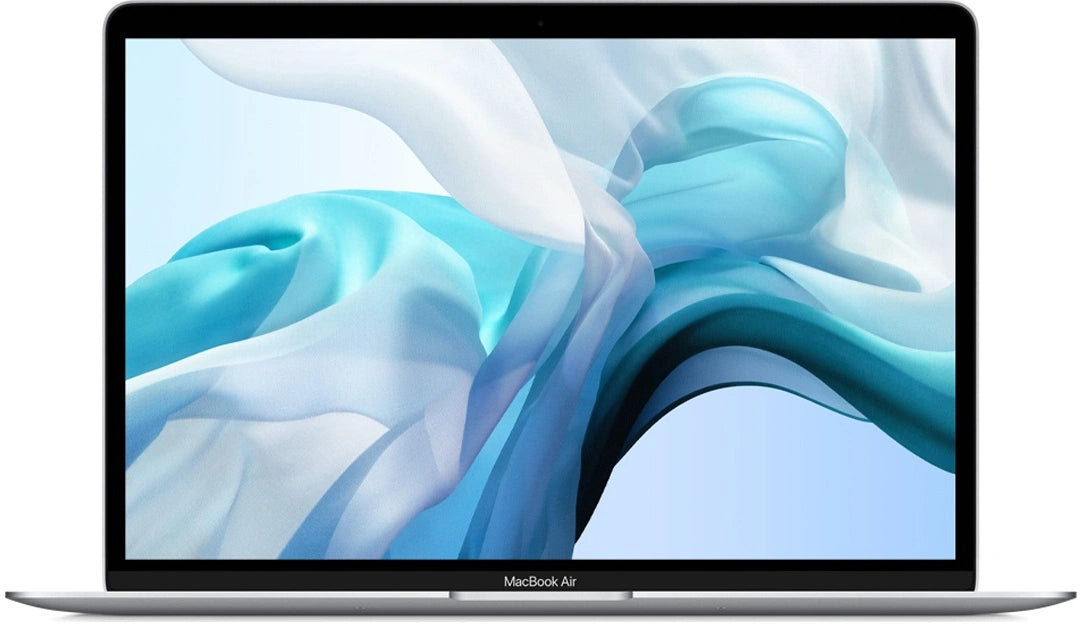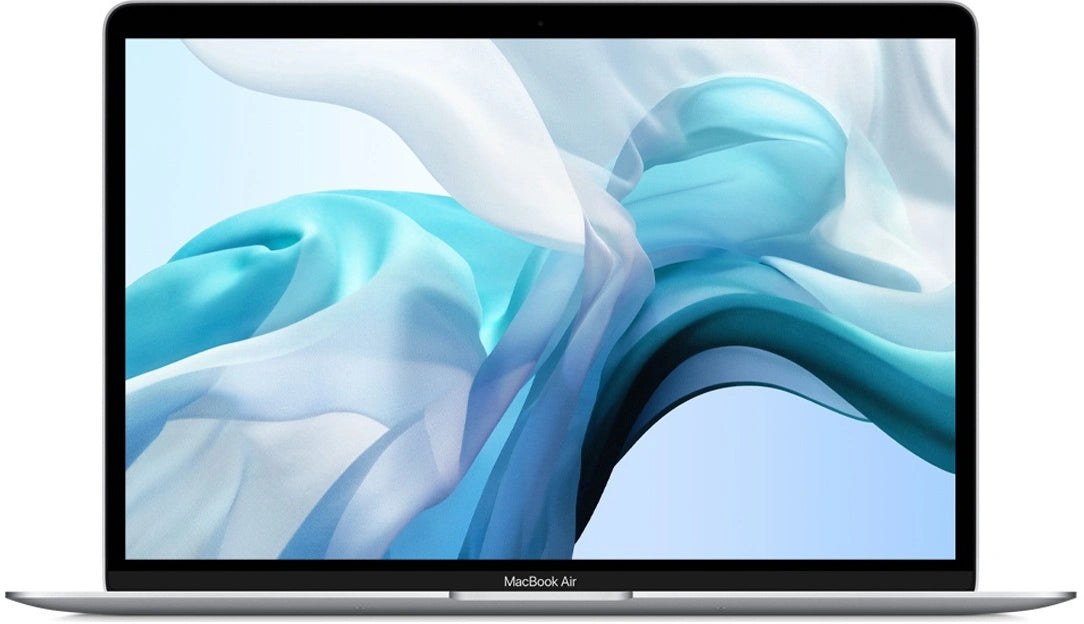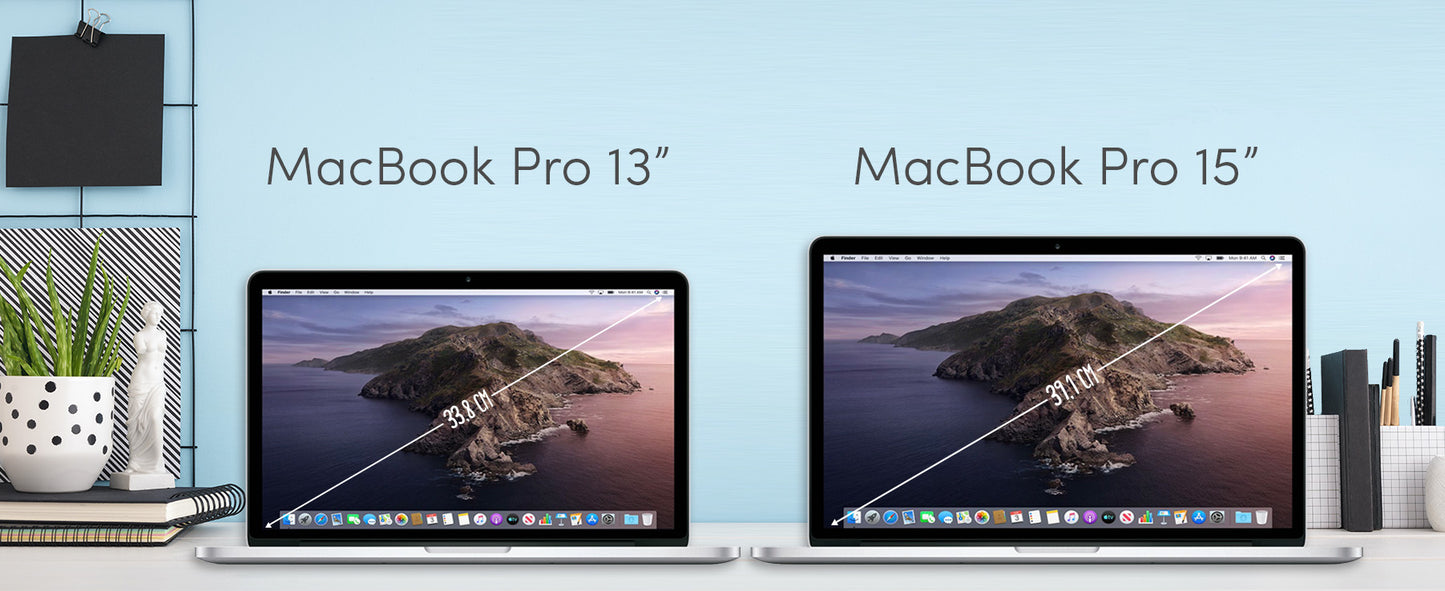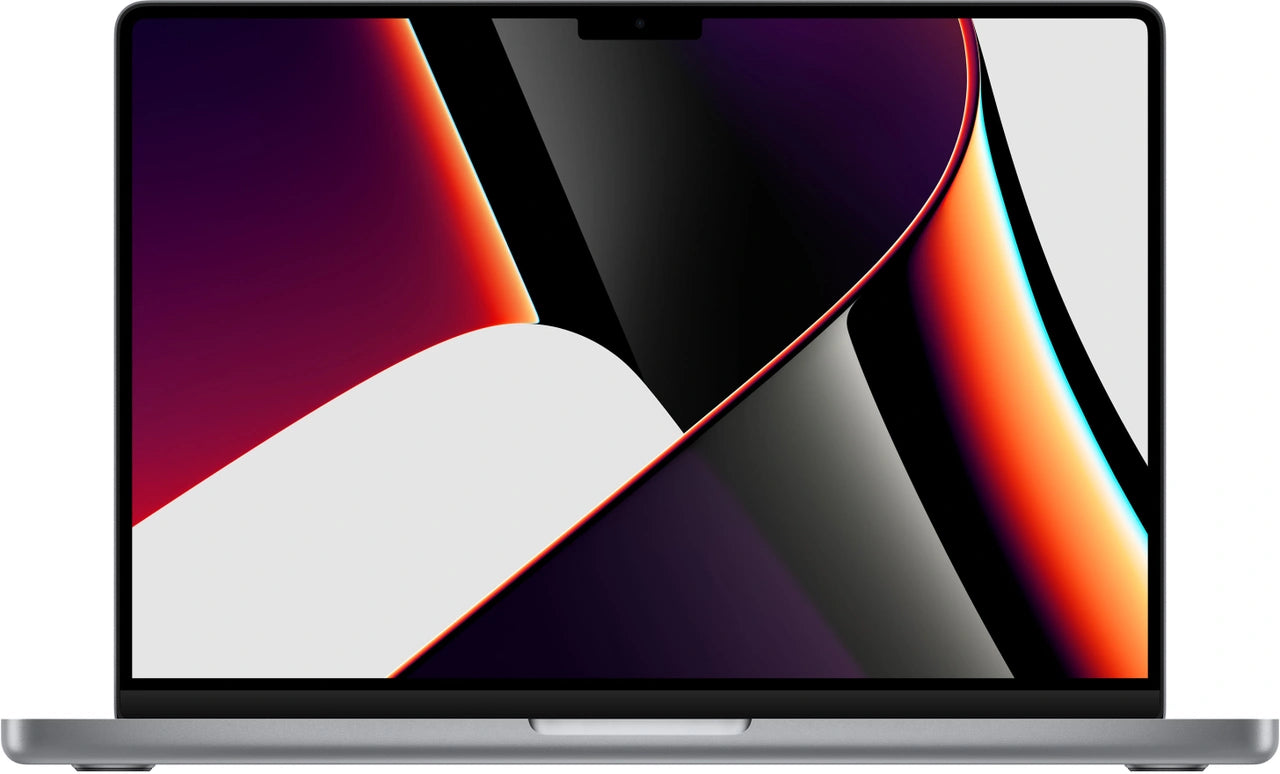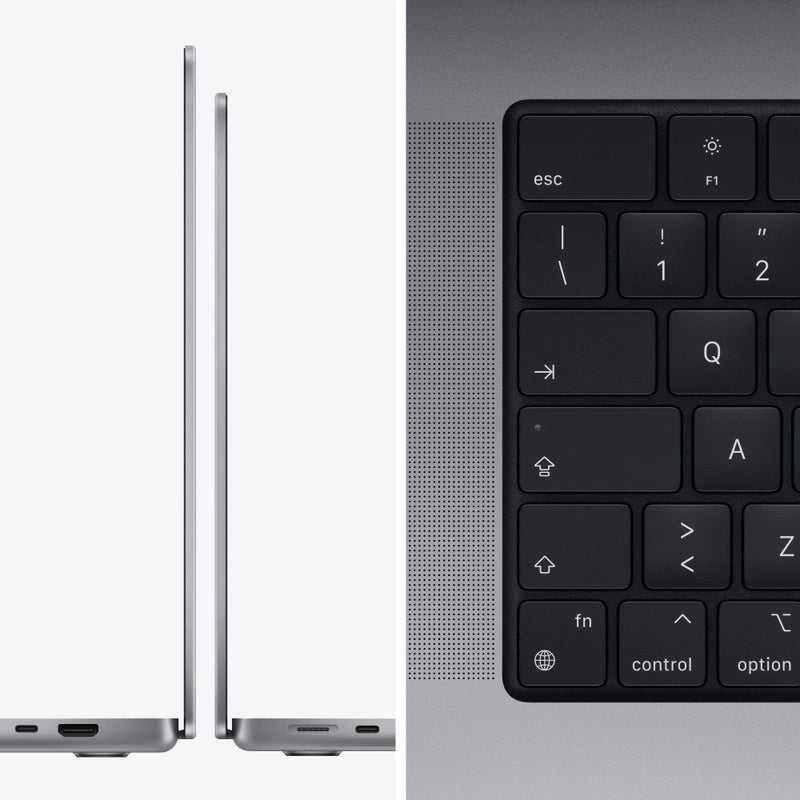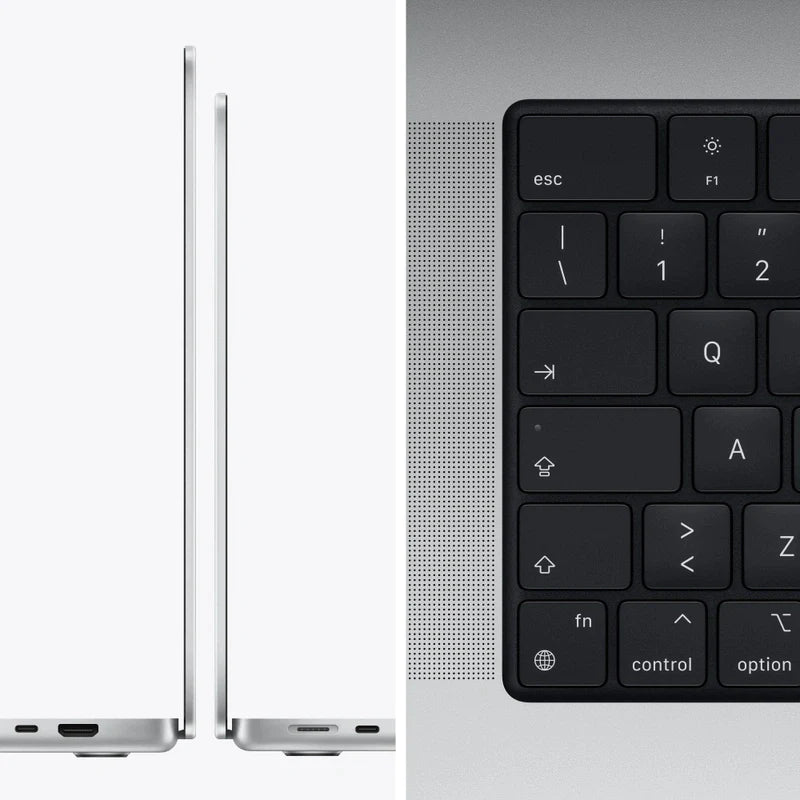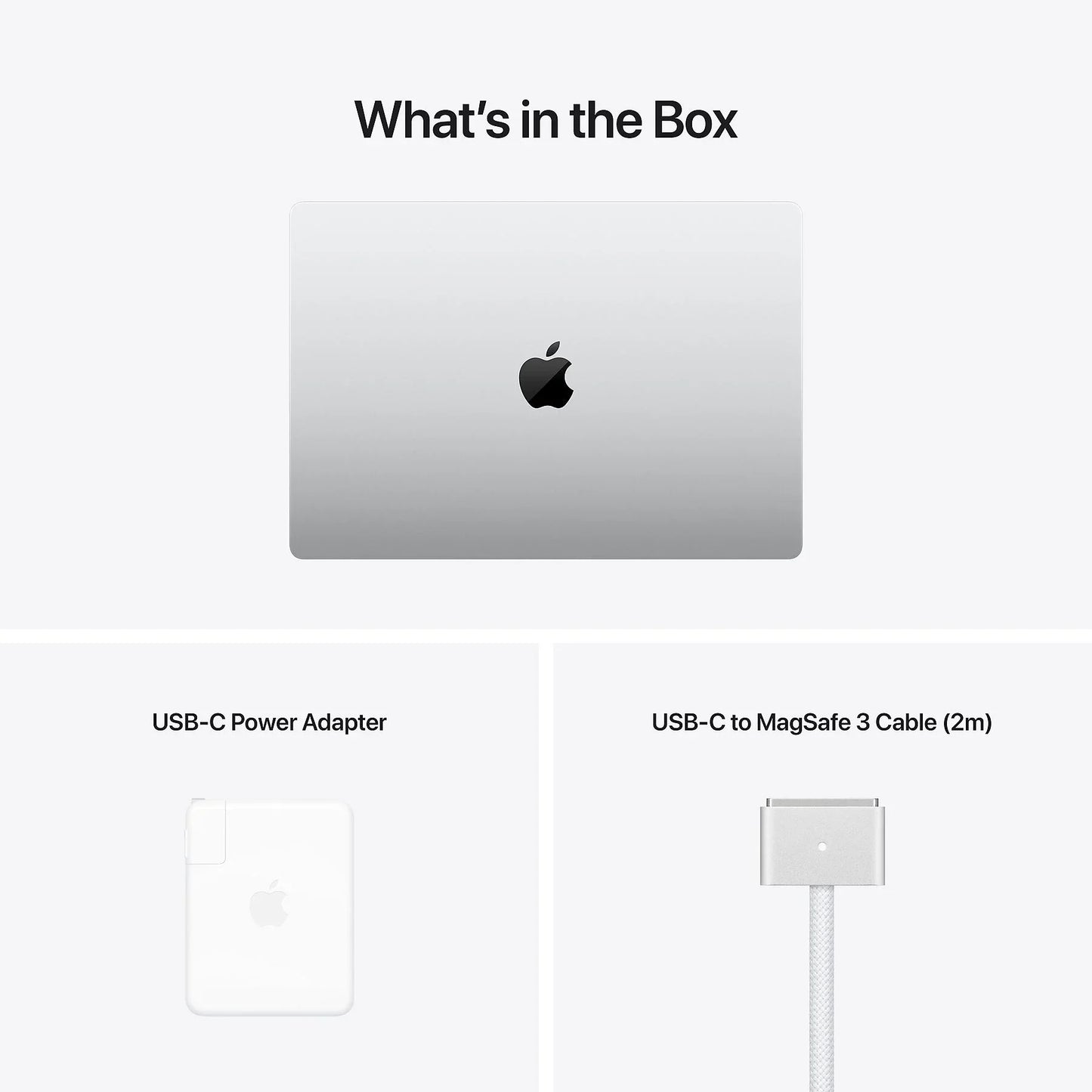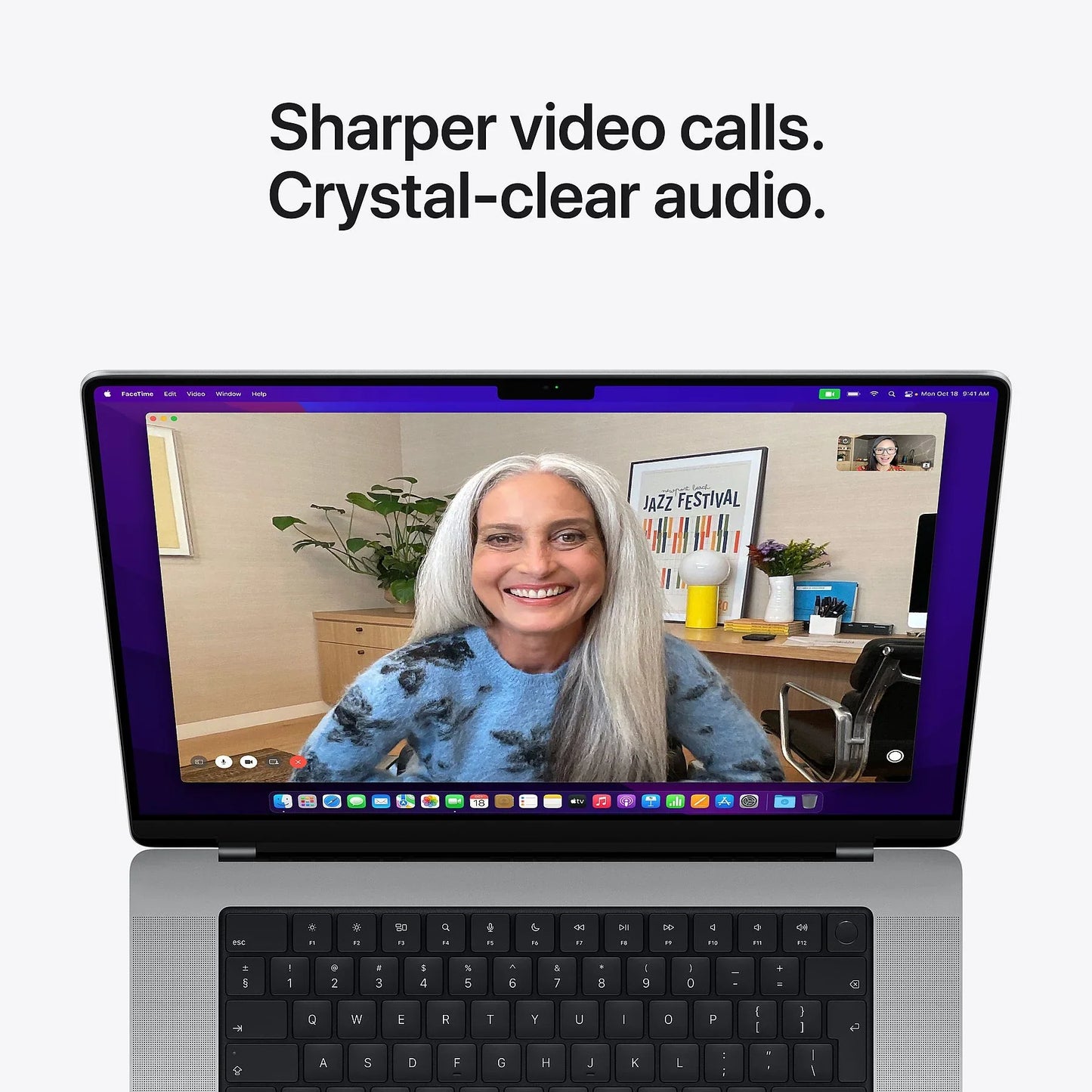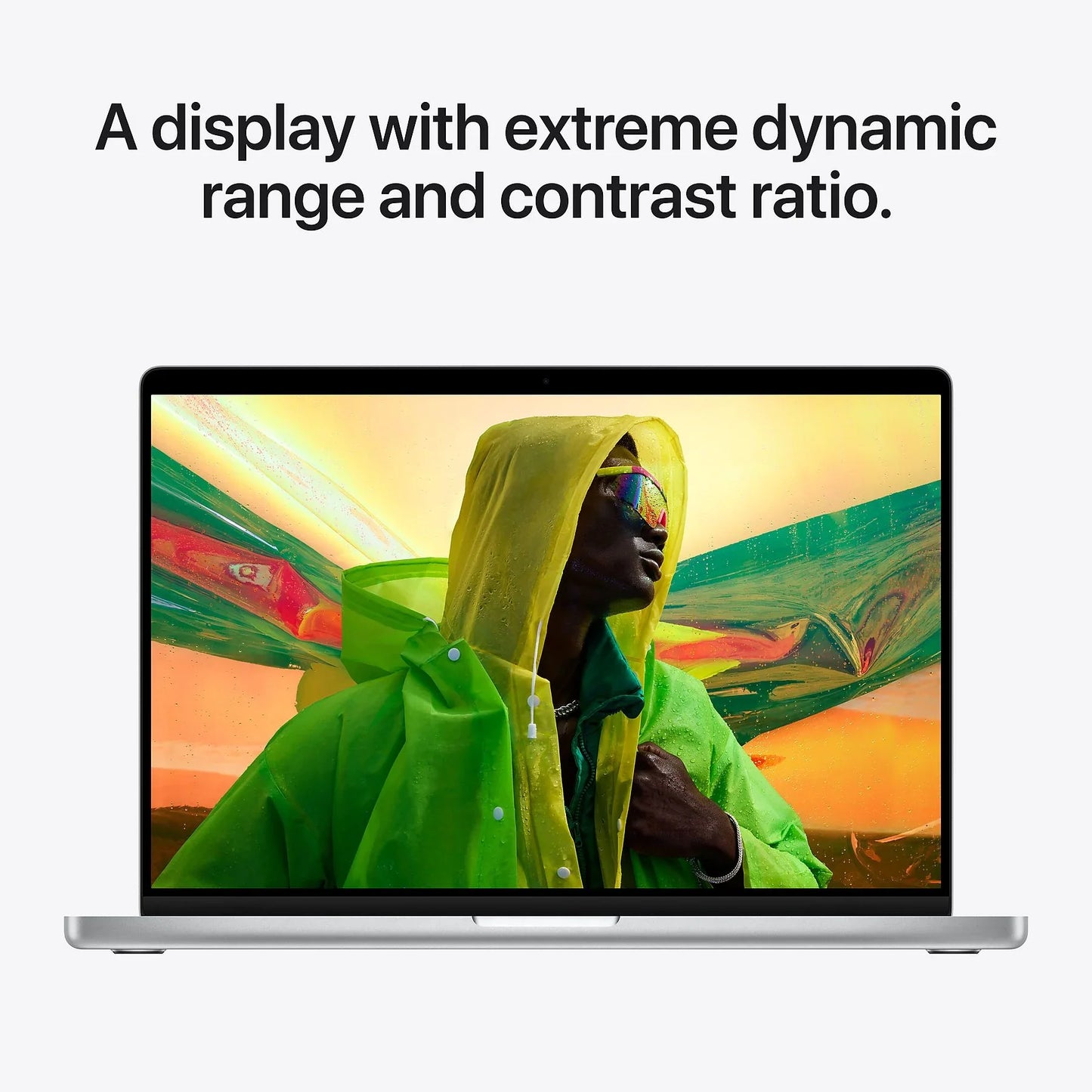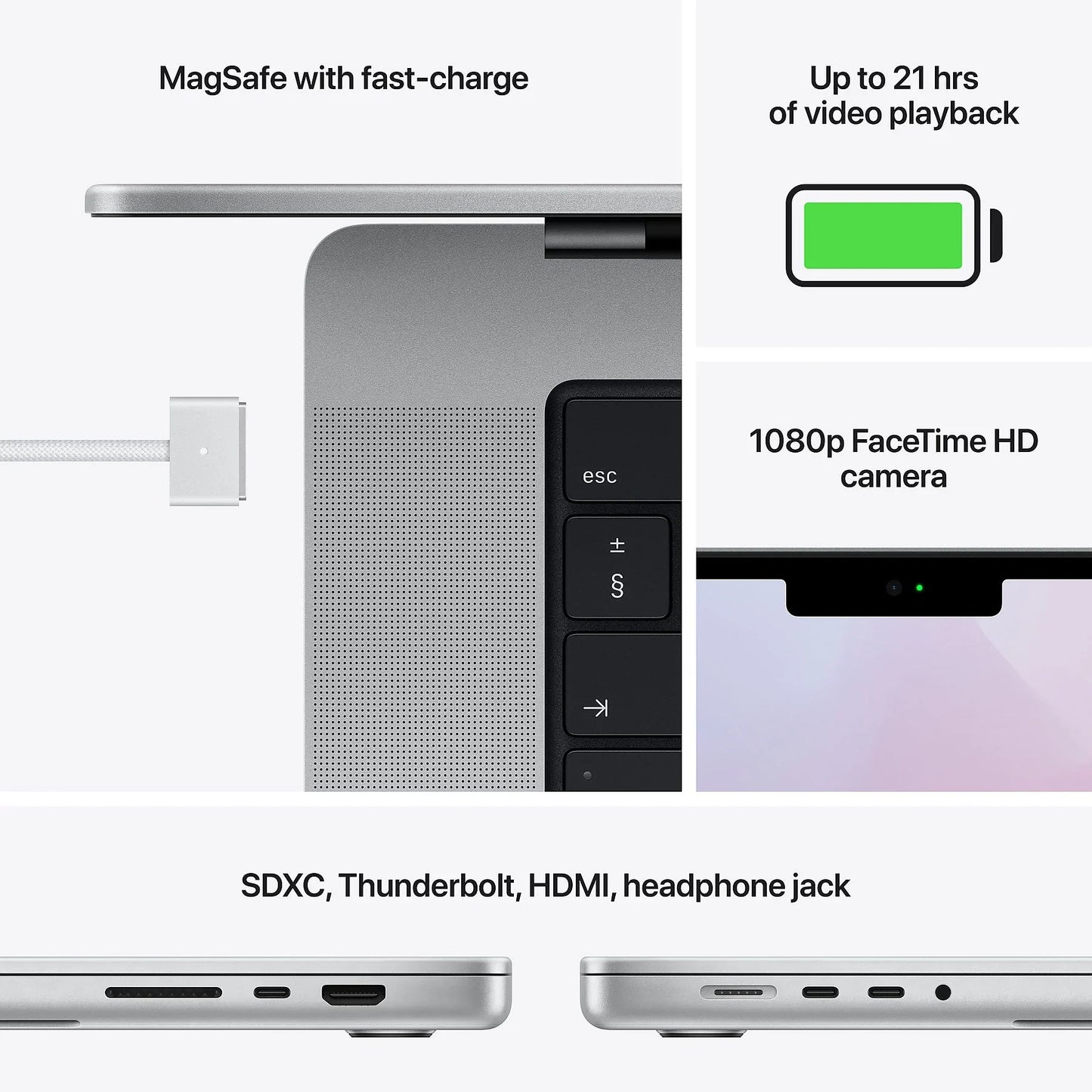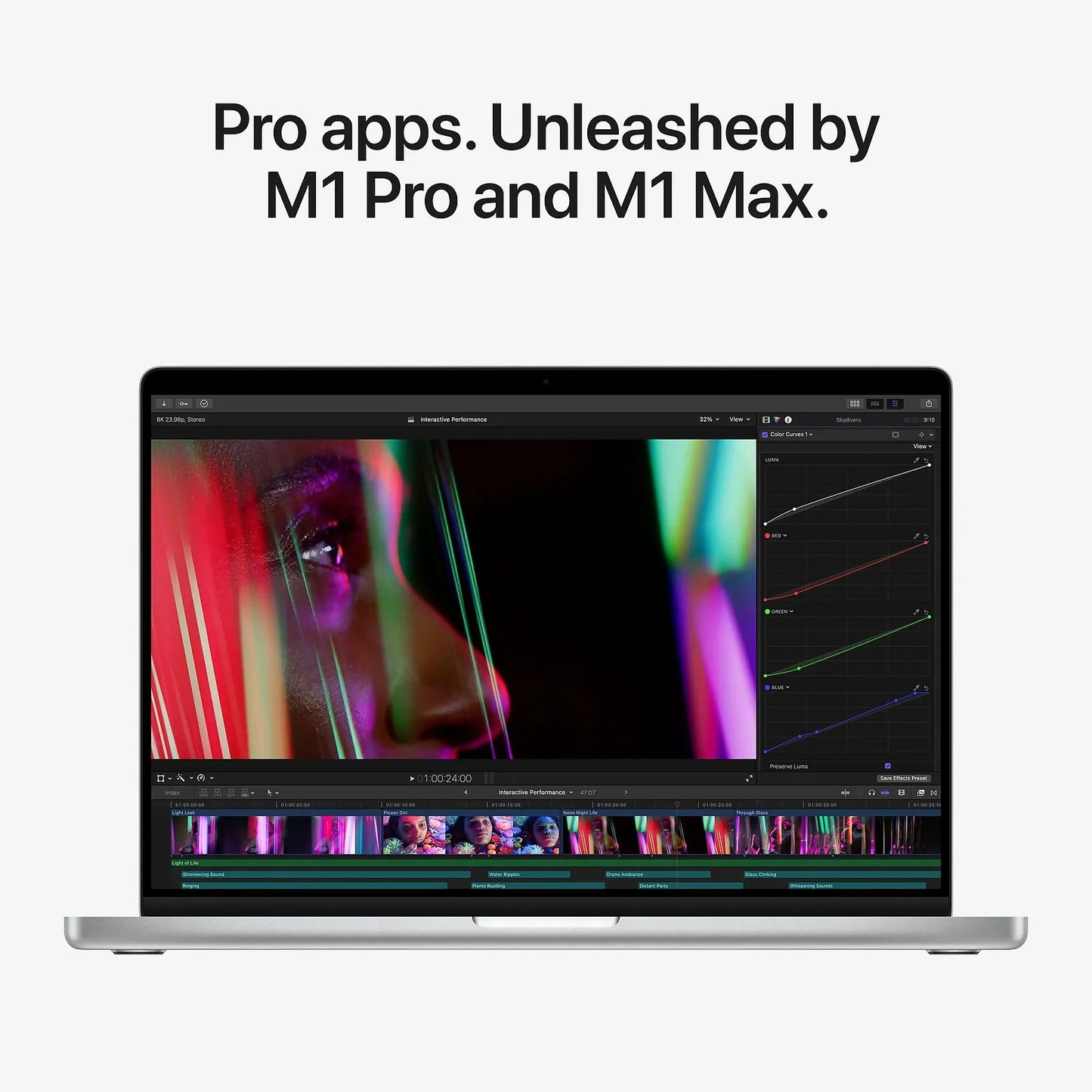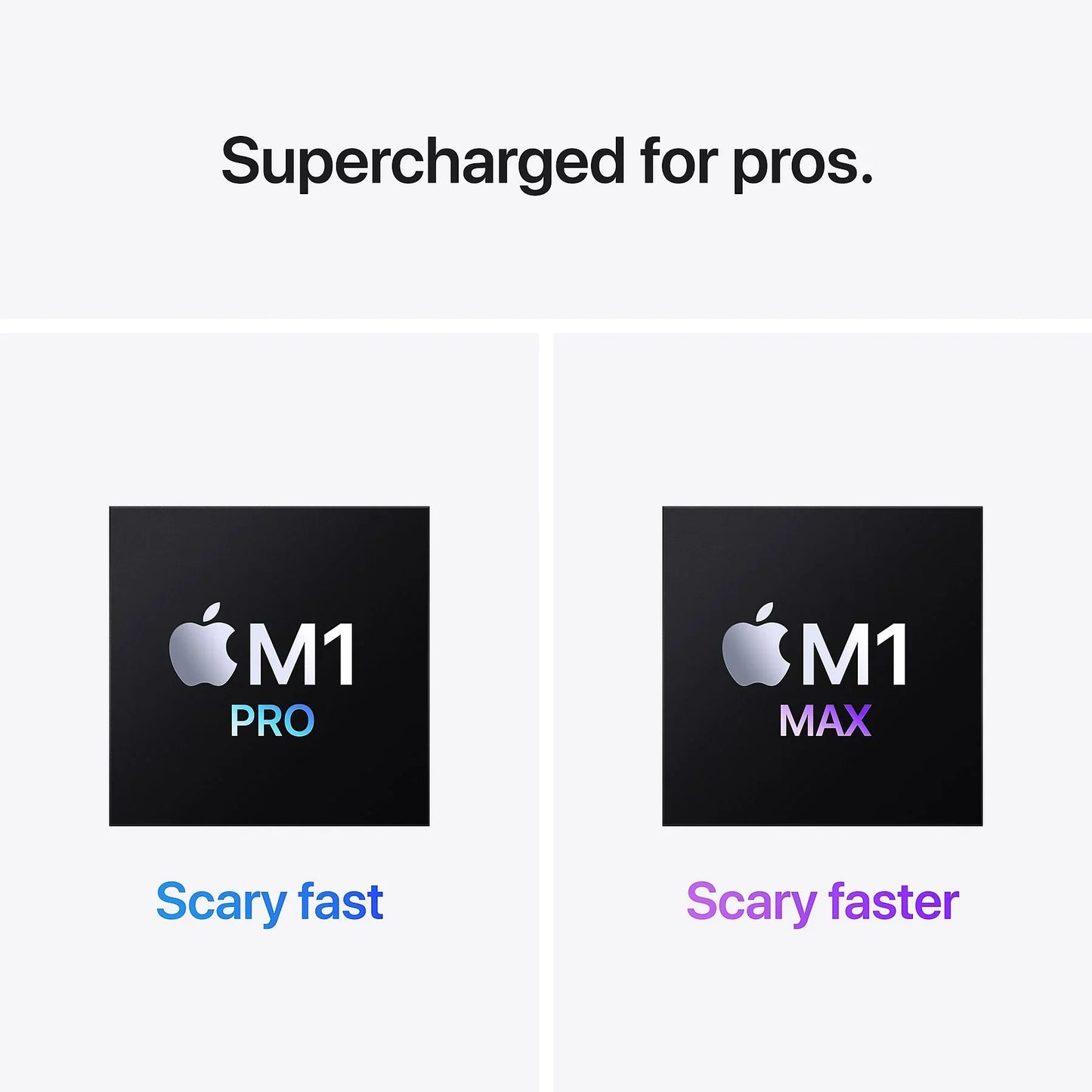Nous connaissons tous ce sentiment. Votre MacBook ne fonctionne plus comme vous le souhaitez, vous souhaitez le vendre ou vous souhaitez simplement prendre un nouveau départ. Réinitialiser votre MacBook aux paramètres d’usine semble être la meilleure option. Mais comment fait-on cela exactement ? Et qu'advient-il de tous vos fichiers et données ? Cela peut sembler un processus technique et intimidant. Mais ne vous inquiétez pas, nous allons vous aider avec ça. Dans ce blog, nous vous expliquerons étape par étape comment réinitialiser votre MacBook aux paramètres d'usine en toute sécurité et facilement.
Leapp vous aide sur votre chemin
Chez Leapp, nous comprenons que tout le monde n’est pas doué en technologie. C'est pourquoi nous voulons vous aider à atteindre vos objectifs. Que vous souhaitiez vendre votre MacBook, que vous rencontriez des problèmes ou que vous souhaitiez simplement repartir à zéro, nous sommes là pour vous aider. Nous fournissons un guide avec des instructions étape par étape pour réinitialiser votre MacBook aux paramètres d'usine. Nous vous fournissons également des conseils sur la manière de sauvegarder en toute sécurité vos données importantes avant la réinitialisation.Comment réinitialiser votre MacBook aux paramètres d'usine ?
Réinitialiser votre MacBook aux paramètres d’usine peut sembler un peu intimidant au début. Mais avec notre aide, vous verrez que ce n’est pas si mal en réalité. Suivez simplement les étapes ci-dessous et votre MacBook fonctionnera à nouveau comme neuf.
1. Sauvegardez vos fichiers importants. Cela peut être fait, par exemple, avec Time Machine, la fonction de sauvegarde intégrée de votre MacBook.
2. Déconnectez-vous de tous les services. Pensez à iCloud, iMessage, iTunes , etc.
3. Redémarrez votre MacBook et immédiatement après le son de démarrage, maintenez les touches Commande et R enfoncées.
4. Dans la fenêtre UtilitairemacOS , choisissez Utilitaire de disque et cliquez sur Continuer.
5. Sélectionnez votre disque de démarrage (généralement « Macintosh HD ») et cliquez sur « Effacer ».
6. Sélectionnez « Mac OS étendu (journalisé) » et donnez un nom au disque.
7. Cliquez sur « Effacer » et fermez l’Utilitaire de disque une fois l’effacement terminé.
8. Sélectionnez maintenant « Réinstaller macOS » et suivez les instructions à l’écran. Et voilà, votre MacBook a été réinitialisé aux paramètres d’usine !