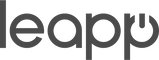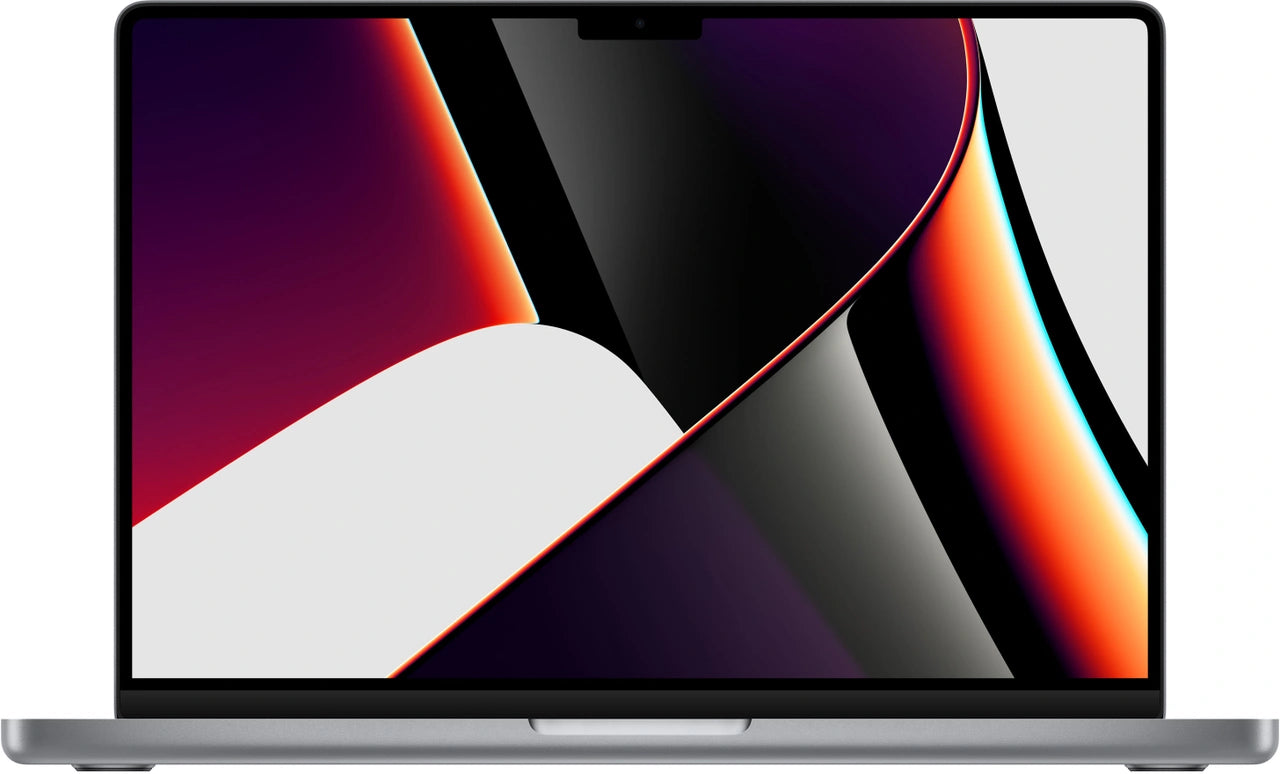Nous connaissons tous la sensation d’un MacBook qui ne fonctionne pas de manière optimale ou qui est lent . C'est incroyablement frustrant, surtout lorsque vous comptez sur votre appareil pour travailler, étudier ou simplement pour rester en contact avec vos proches. Ou peut-être envisagez-vous de vendre ou d'échanger votre MacBook et souhaitez-vous vous assurer que toutes vos données personnelles et tous vos paramètres sont supprimés. Quelle que soit votre raison, un MacBook fonctionnel et bien rangé est essentiel.
Mais comment réinitialiser votre MacBook de manière sûre et efficace sans risquer de perdre des données importantes ? Dans ce blog, nous vous proposons un guide étape par étape pour vous aider. Nous discuterons des différentes méthodes de réinitialisation et des situations dans lesquelles vous devriez le mieux les appliquer, afin que vous puissiez à nouveau profiter de votre MacBook en toute tranquillité.
Leapp vous aide sur votre chemin
Chez Leapp, nous comprenons que la réinitialisation de votre MacBook peut être assez intimidante. C'est pourquoi nous avons élaboré pour vous un manuel complet, dans lequel nous expliquons étape par étape comment réinitialiser correctement votre MacBook. Nous vous donnerons des conseils sur la façon de sauvegarder les données importantes avant la réinitialisation et des recommandations pour optimiser votre MacBook après la réinitialisation. De cette façon, nous garantissons que vous pouvez repartir à zéro avec un MacBook en bon état de fonctionnement.
Les différentes méthodes de réinitialisation et quand les utiliser
Il existe plusieurs façons de réinitialiser votre MacBook en fonction de la situation et des problèmes que vous rencontrez. Dans cette section, nous expliquons les méthodes de réinitialisation les plus courantes et quand les utiliser.
1. Réinitialisation logicielle : le moyen le plus simple de réinitialiser votre MacBook
Une réinitialisation logicielle est le moyen le plus simple de réinitialiser votre MacBook. Cette méthode est particulièrement utile si votre MacBook se bloque ou ne répond plus. Pour effectuer une réinitialisation logicielle, suivez ces étapes :- Sauvegardez votre Macbook
- Fermez tous les programmes et fichiers ouverts.
- Sélectionnez le menu Pomme dans le coin supérieur gauche de votre écran.
- Sélectionnez « Redémarrer … » et confirmez votre choix.
- Attendez que votre MacBook redémarre et vérifiez si le problème est résolu.
2. Réinitialisation de la PRAM et de la NVRAM : pour résoudre les problèmes de démarrage et les problèmes liés au matériel
La PRAM (Parameter Random Access Memory) et la NVRAM (Non-Volatile Random Access Memory) sont des types de mémoire qui stockent certains paramètres, tels que la résolution de l'écran, le disque de démarrage et le volume sonore. Parfois, ces paramètres peuvent être corrompus, ce qui entraîne des problèmes de démarrage ou d'autres problèmes liés au matériel. Dans ce cas, une réinitialisation de la PRAM ou de la NVRAM peut fournir une solution. Pour effectuer une réinitialisation de la PRAM ou de la NVRAM, procédez comme suit :- Sauvegardez votre Macbook
- Éteignez votre MacBook.
- Rallumez votre MacBook et maintenez immédiatement les touches Commande, Option, P et R enfoncées.
- Maintenez les touches enfoncées jusqu’à ce que vous entendiez le son de démarrage une deuxième fois ou jusqu’à ce que le logo Apple apparaisse deux fois.
- Relâchez les touches et laissez votre MacBook continuer à démarrer.
3. Réinitialisation SMC : pour résoudre les problèmes d'alimentation et de batterie
Le contrôleur de gestion du système (SMC) est responsable de la gestion de l'alimentation, de la gestion de la batterie et d'autres fonctions système sur votre MacBook. Si vous rencontrez des problèmes avec votre alimentation, votre batterie, vos ventilateurs ou vos lumières, une réinitialisation SMC peut vous aider. Les étapes à suivre pour effectuer une réinitialisation SMC varient selon le modèle de MacBook. Veuillez vous référer à la page d'assistance officielle d'Apple pour obtenir des instructions concernant votre MacBook spécifique.
4. RéinstallermacOS : pour résoudre les problèmes logiciels et repartir à zéro
Si aucune des méthodes ci-dessus ne fonctionne ou si votre MacBook rencontre toujours des problèmes, la réinstallation de macOS peut fournir une solution. Cela vous donnera une table rase et résoudra tous les problèmes logiciels. Avant de réinstaller macOS, il est important de sauvegarder vos données afin de pouvoir les restaurer ultérieurement. Suivez ces étapes pour réinstaller macOS. > voir plus d'infos iciConseils pour sécuriser vos données
Avant de réinitialiser votre MacBook, vous souhaitez évidemment éviter de perdre des données importantes. Voici quelques conseils pour protéger vos données :
- Sauvegardez régulièrement vos fichiers à l'aide de Time Machine ou d'un disque dur externe . De cette façon, vous pouvez être sûr de toujours disposer d'une copie récente de vos données au cas où quelque chose se passerait mal lors de la réinitialisation.
- Enregistrez vos fichiers les plus importants dans le cloud , par exemple avec iCloud, Google Drive ou Dropbox. De cette façon, vous pouvez y accéder à tout moment, n’importe où, même si votre MacBook a été réinitialisé.
- N'oubliez pas de noter ou d'enregistrer vos mots de passe et informations de connexion pour les sites Web et les applications dans un gestionnaire de mots de passe afin de pouvoir à nouveau accéder facilement à tout après la réinitialisation.
Optimisez votre MacBook après la réinitialisation
Après avoir réinitialisé votre MacBook, vous souhaiterez bien sûr bénéficier des performances et de la vitesse améliorées. Voici quelques recommandations pour optimiser votre MacBook après la réinitialisation :
- Installez uniquement les applications et les programmes dont vous avez réellement besoin. De cette façon, vous évitez que votre MacBook ne devienne inutilement plein et lent.
- Profitez des fonctionnalités d’optimisation intégrées de macOS, telles que le vidage automatique de la corbeille et la gestion de l’espace de stockage.
- Maintenez votre MacBook à jour avec les dernières mises à jour logicielles d’Apple. Cela permet à votre MacBook de fonctionner correctement et de le protéger des menaces de sécurité.
- et encore : sauvegardez régulièrement vos fichiers et vos données afin de toujours disposer d'une copie récente sur laquelle vous appuyer en cas de problème.
Comment Leapp peut vous aider davantage
Chez Leapp, nous sommes là pour vous accompagner, à la fois en vous proposant des produits Apple durables ( reconditionnés ) qui facilitent votre quotidien et en vous aidant lorsque vous rencontrez des problèmes, comme la réinitialisation de votre MacBook. Si vous êtes bloqué, vous pouvez toujours compter sur notre excellent service et notre assistance. Souhaitez-vous en savoir plus sur notre vaste gamme de produits Apple durables et abordables ? Alors jetez un œil à notre site Web : leapp.nl. Ensemble, nous veillons à ce que vous puissiez toujours faire le bon choix et tirer le meilleur parti de votre MacBook.