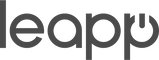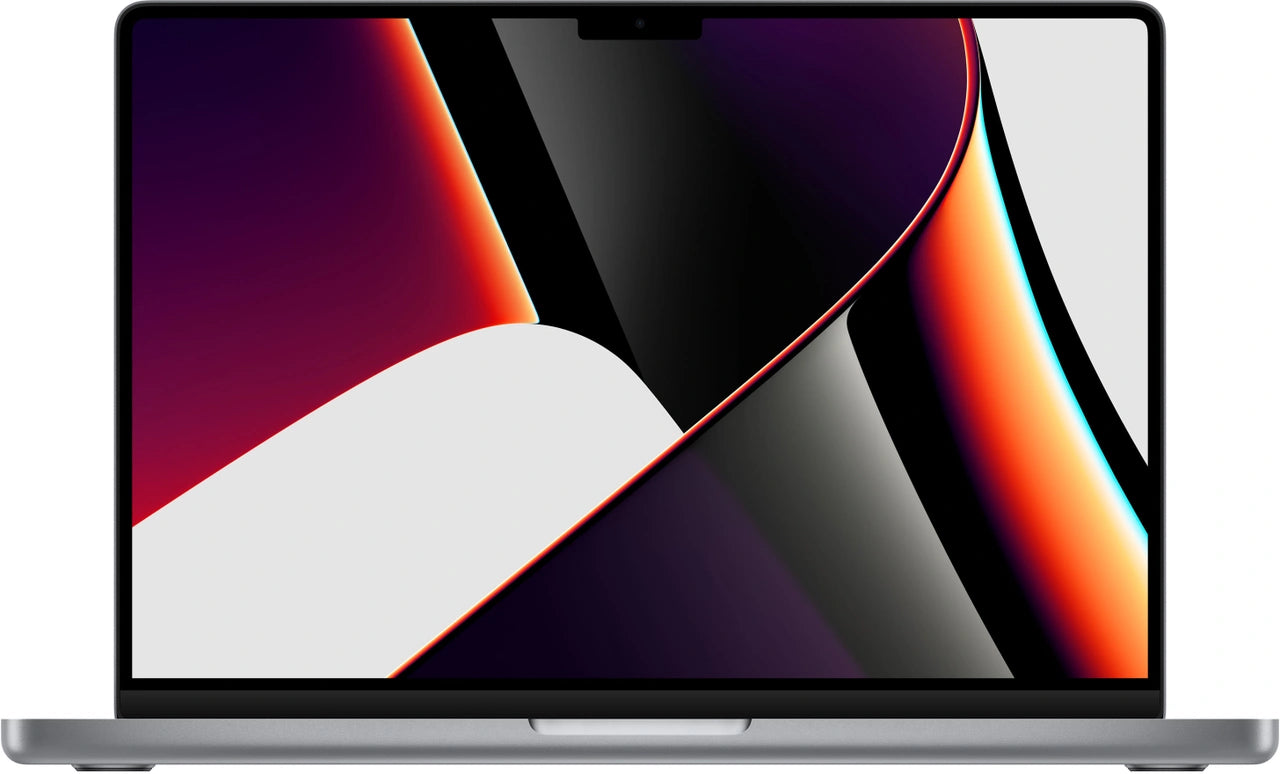Que faire lorsque votre MacBook se bloque ?
Votre MacBook est-il bloqué et ne répond plus ? Pas de panique, il existe quelques étapes simples que vous pouvez suivre vous-même pour redonner vie à votre MacBook. Commencez par forcer la fermeture des programmes ou redémarrer votre MacBook . Cela ne fonctionne pas ? Vous pouvez ensuite réinitialiser votre MacBook ou le rétablir aux paramètres d'usine.
Forcer l'arrêt des programmes
- L’étape la plus simple et la moins invasive consiste à forcer l’arrêt des programmes.
- Sur votre clavier, appuyez simultanément sur les touches « commande » + « option/alt » + « esc ».
- Cela ouvrira une nouvelle fenêtre avec une liste des programmes en cours d’exécution.
- Sélectionnez les programmes bloqués et cliquez sur « Forcer à quitter ».
- Les programmes seront forcés de quitter et votre MacBook devrait répondre à nouveau.
Redémarrer le MacBook
- Votre MacBook ne fonctionne toujours pas ? Essayez de le redémarrer.
- Maintenez le bouton d’alimentation enfoncé pendant dix secondes, jusqu’à ce que le logo Apple apparaisse sur l’écran.
- Relâchez le bouton et votre MacBook redémarrera .
- L’un des inconvénients du redémarrage via le bouton d’alimentation est que vous perdrez toutes les données que vous n’avez pas encore enregistrées.
- Malheureusement, c'est parfois le seul moyen de faire fonctionner à nouveau votre MacBook. Vous pouvez en lire plus à ce sujet ici .
Effacer les données
- Cliquez sur Utilitaires de disque, puis sur « Continuer ».
- Vous allez maintenant effacer le disque dur (où sont stockées toutes les données) ; pas de problème si vous avez fait une sauvegarde, mais faites-le d'abord.
- Sélectionnez « Macintosh HD » sur le côté gauche de l'écran, puis cliquez sur « Effacer ».
- Saisissez « Macintosh HD » comme nom, sélectionnez « Mac OS étendu (journalisé) » puis cliquez sur « Effacer ».
- En quelques secondes, votre disque dur est effacé : prêt pour un nouveau départ.
Retour aux paramètres d'usine
- Fermez l'Utilitaire de disque, connectez-vous au Wi-Fi et cliquez sur « RéinstallermacOS ».
- Suivez les étapes à l’écran pour terminer l’installation.
- Redémarrez votre MacBook et voilà : vous avez un MacBook qui peut repartir à zéro en termes de logiciels !
- Vous pouvez choisir un nouveau départ ou restaurer vos anciens programmes et fichiers à partir de la sauvegarde Time Machine .
MacBook remis à neuf
- Si votre MacBook ne fonctionne toujours pas correctement même après une réinitialisation d’usine, il se peut que vos besoins utilisateur dépassent les capacités de votre MacBook.
- Dans ce cas, il est judicieux de chercher un autre MacBook, avec plus de puissance de calcul.
- Étant donné que vous envisagez rapidement un prix de 2 000 € ou bien plus, il vaut souvent la peine de rechercher un MacBook qui répond exactement à vos besoins d'utilisateur.
- UN Dans un tel cas, un MacBook Air ou un MacBook Pro reconditionné peut être plus rentable qu'un MacBook neuf .
- Parce que soyons honnêtes, vous n’achèteriez pas une Ferrari juste pour faire vos courses une fois par semaine, n’est-ce pas ?