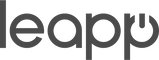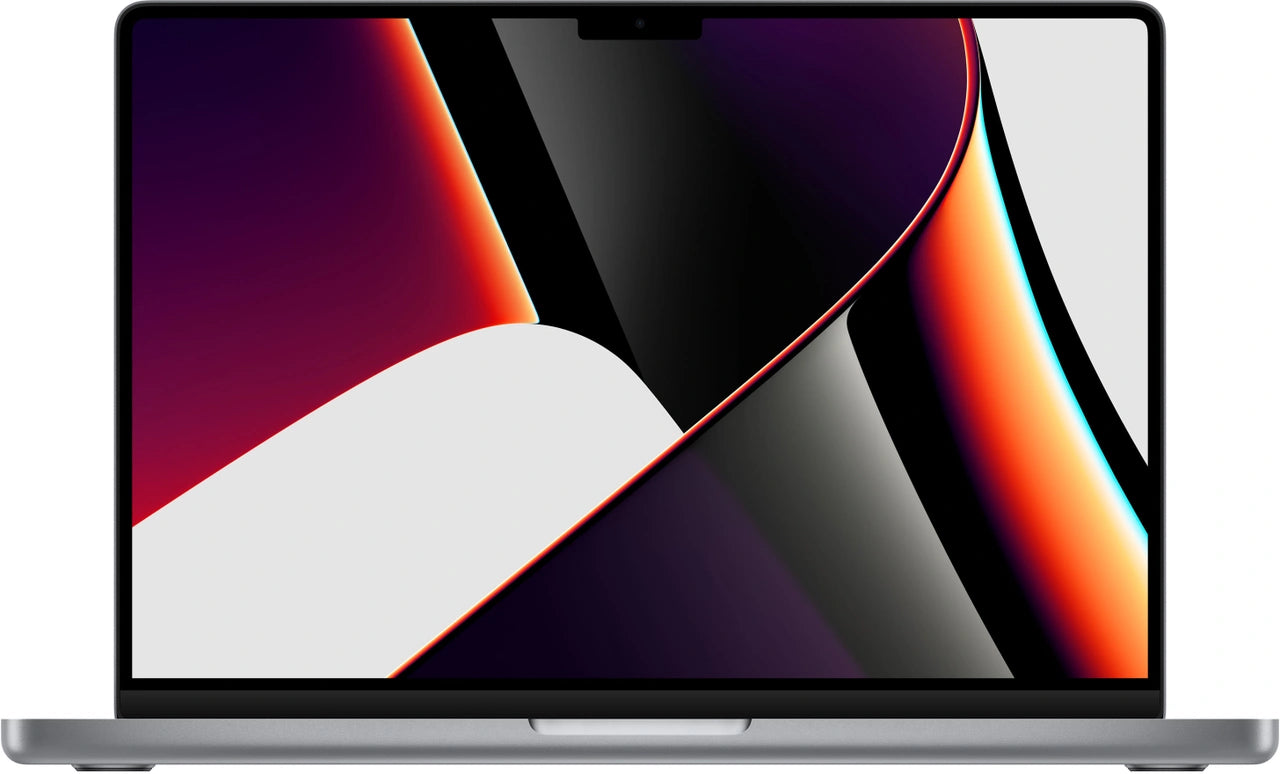Ouais! Vous avez un nouveau MacBook reconditionné ! Super bon choix.♻️🌍👍 L'avez-vous déjà installé et personnalisé ? Nous avons une petite surprise pour vous ; Nous avons répertorié 10 conseils utiles que vous ne connaissez peut-être pas encore. (Nous ne les connaissions pas tous non plus). 😉
Profitez-en et profitez de votre MacBook !
Profitez-en et profitez de votre MacBook !
1. Recherchez plus rapidement sur votre Mac
- Appuyez simultanément sur la touche CMD et la barre d'espace
- Une zone de recherche apparaîtra dans laquelle vous pourrez saisir votre requête de recherche
2. Donnez une commande ou posez une question par la voix
- Maintenez la touche CMD et la barre d'espace simultanément pendant deux secondes et activez Siri .
- Vous entendrez maintenant un son et Siri commencera à écouter
- Donnez une commande vocale à Siri et elle l'exécutera immédiatement après que vous ayez arrêté de parler
3. Prenez une capture d'écran de tout votre écran
- Appuyez simultanément sur Maj + CMD + 3
- Votre Mac va maintenant prendre une capture d'écran de l'intégralité de votre écran et l'enregistrer sur votre bureau


4. Prenez une capture d'écran d'une partie de votre écran
- Appuyez simultanément sur Maj + CMD + 4
- Maintenant, à l'aide de votre souris, tout en appuyant simultanément sur votre trackpad, sélectionnez la partie de l'écran que vous souhaitez capturer
- Lorsque vous relâchez votre trackpad, votre Mac prendra une capture d'écran de la partie de l'écran que vous avez sélectionnée
5. Masquez automatiquement la barre de menu lorsque vous n'en avez pas besoin pour libérer de l'espace supplémentaire sur votre écran
- Ouvrir les Préférences Système
- Aller au général
- Cliquez sur Afficher/Masquer automatiquement la barre de menu

6. Utilisez des émojis et des symboles, comme sur votre iPhone
- Dans la barre de menu, allez dans « Modifier »
- Sélectionnez des émojis et des symboles
- Une fenêtre s'ouvre avec les emojis disponibles
- Utilisez votre souris pour sélectionner l'emoji que vous souhaitez insérer
- Attention : tous les émojis et symboles ne sont pas disponibles pour les pauvres âmes sans appareil Apple, donc si vous envoyez quelque chose à quelqu'un sans appareil Apple, les symboles peuvent être perdus

7. Signer des documents sans imprimer
- Ouvrir un fichier PDF dans l'application Aperçu
- Cliquez sur l'icône « crayon » en haut
- Sélectionnez l'icône avec une signature dans la barre de menu
- Cliquez sur « nouvelle signature »
- Vous pouvez maintenant choisir comment vous souhaitez définir cela
- La prochaine fois, sélectionnez votre signature et placez-la dans le document où vous le souhaitez
8. Utilisez plusieurs applications clairement côte à côte sur le même écran
- Cliquez et maintenez le point vert en haut à gauche de chaque application
- Sélectionnez « Aligner la fenêtre sur le côté gauche ou droit de l'écran »
- Dans l'espace libéré, sélectionnez l'écran que vous souhaitez y voir
- Si vous souhaitez ajuster les proportions entre les applications, cliquez sur la ligne de séparation noire au milieu et ajustez comme vous le souhaitez
9. Annoter les PDF et les images
- Ouvrir un PDF ou une image dans l'application « Aperçu »
- Sélectionnez l'icône avec le marqueur pour ouvrir la barre d'outils « marqueurs »
- Sélectionnez ici ce que vous souhaitez faire ; insérer des types, des dessins, des formes, etc.
- Lorsque vous avez terminé, sélectionnez Enregistrer ou Partager directement par e-mail
10. Réduisez la taille d'une image et supprimez les bords inutiles
- Ouvrir une image dans l’application « Aperçu »
- Sélectionnez la partie de l'image que vous souhaitez conserver
- Appuyez simultanément sur CMD + K
- Tout ce qui se trouve en dehors de votre sélection est rogné !
D'autres conseils ?
Dans cet article de blog, nous examinerons de plus près toutes les options de mise à niveau du matériel et des logiciels.