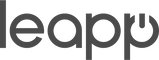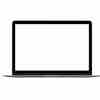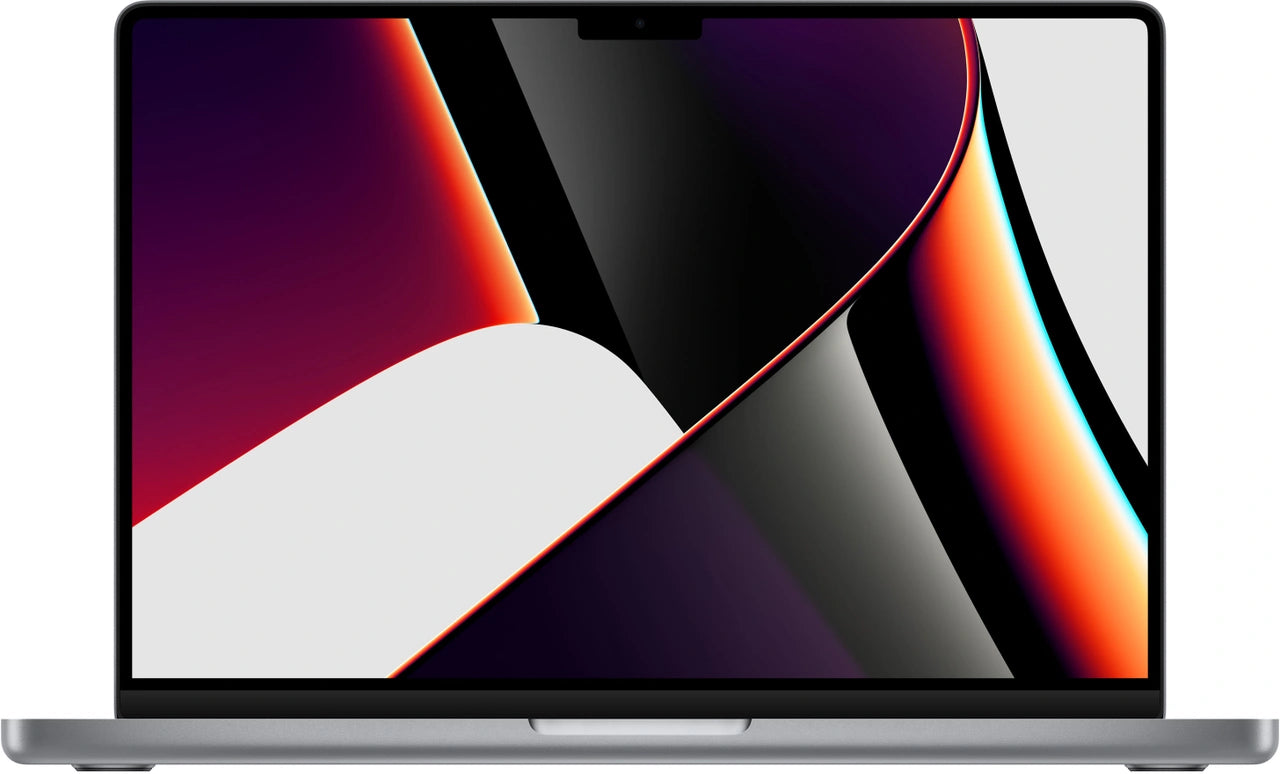C'est une situation frustrante que tout le monde vit à un moment ou à un autre : vous avez oublié votre mot de passe. Cette fois, c'est le mot de passe de votre MacBook . Vous souhaitez accéder à votre MacBook, mais le mot de passe est introuvable. Vous avez essayé tous vos mots de passe habituels, mais rien ne fonctionne. Vous souhaitez une solution simple et rapide pour résoudre le problème, mais vous ne voulez absolument pas perdre de données pendant le processus de récupération. Et vous ne voulez certainement pas vous sentir coincé ou hors de contrôle.
Comment le résoudre ?
Trouver des sources d’aide fiables peut être un défi. Internet regorge de conseils et d’astuces, mais comment savoir lesquels sont fiables ? La peur de perdre des données pendant le processus de récupération peut également être une préoccupation majeure. Vous souhaitez pouvoir utiliser votre MacBook pour vos tâches quotidiennes, comme le travail ou les études, sans craindre de perdre des documents ou des photos importants. De plus, suivre des instructions techniques peut s’avérer difficile si vous n’êtes pas un expert en technologie. La dernière chose que vous souhaitez est d’endommager votre MacBook ou de perdre des données parce que vous avez mal compris une étape du processus.Solutions au problème
Chez Leapp, nous avons un certain nombre de solutions au problème de l'oubli du mot de passe de votre MacBook. Nous disposons d’une équipe d’experts qui peuvent vous guider étape par étape tout au long du processus de récupération. Tout d’abord, si vous avez oublié votre mot de passe, il est important de ne pas paniquer. Vos données ne sont pas perdues et il existe des moyens de récupérer votre mot de passe sans perdre vos données. L’un des moyens les plus simples de récupérer votre mot de passe est d’utiliser votre identifiant Apple. Si vous vous souvenez du mot de passe de votre identifiant Apple, vous pouvez l’utiliser pour réinitialiser le mot de passe de votre MacBook. Suivez simplement les instructions sur l’écran de connexion de votre MacBook pour démarrer ce processus. Si vous avez également oublié votre mot de passe Apple ID , il existe d'autres options. Par exemple, vous pouvez démarrer votre MacBook en mode de récupération et utiliser l’utilitaire Terminal pour réinitialiser votre mot de passe. Il s’agit d’un processus un peu plus technique, mais rassurez-vous, nous avons un guide détaillé qui vous guidera tout au long du processus étape par étape.
Terminal Apple
Suivez les étapes ci-dessous pour réinitialiser votre mot de passe.
1. Allez dans ▸ Redémarrer.
2. Maintenez le cmd⌘ + R jusqu'à ce que l'écran de démarrage (avec le logo Apple) apparaisse.
3. Après le chargement, la fenêtre Utilitaires OS X apparaîtra sur votre écran. Dans la barre de menu, sous Utilitaires, sélectionnez « Terminal ».
4. Tapez la commande ci-dessous dans la fenêtre Terminal :
resetpassword
5. La fenêtre de réinitialisation du mot de passe apparaîtra maintenant. Sélectionnez la partition sur laquelle OS X est installé.
Si vous utilisez FileVault (2), la partition OS X ne sera pas disponible dans la vue d'ensemble. Vous devez d’abord déverrouiller le disque dur ! Vous faites cela via Utilitaire de disque, sélectionnez la partition et déverrouillez-la via l'option de menu : Fichier ▸ Déverrouiller sécurité sur...
6. Sélectionnez l'utilisateur dont vous souhaitez modifier le mot de passe et entrez un nouveau mot de passe.
7. Après cela, redémarrez votre Mac via ▸ Redémarrer et votre Mac redémarrera normalement sous OS X. Après cela, vous aurez accès au compte utilisateur en utilisant le nouveau mot de passe.