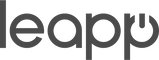iMac resetten zonder gegevensverlies
Je iMac loopt vast. Programma's crashen. Het systeem wordt traag. De logische stap: resetten. Maar dan begint het getwijfel. Wat gebeurt er met je bestanden? Raak je belangrijke instellingen kwijt? Hoe voorkom je dat je straks met een lege iMac zit zonder je jarenlang verzamelde foto's en documenten?
Toch is resetten vaak simpeler dan gedacht. Het geheim zit hem niet in complexe software of dure accessoires, maar in de juiste volgorde van handelingen. Apple heeft het proces namelijk behoorlijk waterdicht gemaakt. Zelfs zonder technische kennis kun je binnen een uur je iMac volledig schoonmaken én al je gegevens behouden. Het enige wat je nodig hebt is een externe schijf en misschien wat tijd om tijdens het wachten naar muziek te luisteren via je AirPods. Dit stappenplan laat precies zien hoe.
Nuttige links
Voorbereidingen voor het resetten
Het resetten van je iMac hoeft geen stressvolle gebeurtenis te zijn. Met de juiste voorbereidingen vermijd je problemen en behoud je al je belangrijke bestanden. Het belangrijkste uitgangspunt: zorg eerst voor een volledige back-up voordat je ook maar iets anders doet.
Time Machine als redder in nood
Time Machine blijft de meest betrouwbare methode voor het maken van een complete back-up. Deze ingebouwde functie van macOS slaat niet alleen je documenten op, maar ook systeeminstellingen, applicaties en zelfs kleine details zoals bureaubladachtergronden. Voor een volledige back-up heb je wel een externe schijf nodig met voldoende opslagruimte - reken op minimaal twee keer de gebruikte ruimte van je iMac.
Sluit de externe schijf aan en open Time Machine via Systeemvoorkeuren. Bij de eerste keer vraagt het systeem of je deze schijf wilt gebruiken voor back-ups. Bevestig dit en laat de eerste back-up volledig doorlopen. Dit kan enkele uren duren, afhankelijk van de hoeveelheid data. Plan dit dus ruim van tevoren in.
Uitloggen uit alle accounts
Voordat je begint met het daadwerkelijke resetten, moet je uitloggen uit alle Apple-diensten. Dit voorkomt problemen met activeringssloten en zorgt ervoor dat persoonlijke gegevens volledig worden verwijderd.
De belangrijkste accounts om uit te loggen:
- iCloud: Ga naar Systeemvoorkeuren > Apple ID > Overzicht > Log uit
- iTunes Store: Open Muziek of TV app > Account > Autorisaties > Deautoriseer deze computer
- iMessage: Open Berichten > Voorkeuren > iMessage > Log uit
- FaceTime: Open FaceTime > Voorkeuren > Instellingen > Log uit
Vergeet ook niet om Bluetooth-apparaten te ontkoppelen. Dit voorkomt verwarring later wanneer je deze apparaten met een andere Mac wilt gebruiken.
Het eigenlijke resetproces
Nu komt het spannende deel: het daadwerkelijk wissen en opnieuw installeren van macOS. Dit proces gebeurt via macOS Recovery, een speciale modus die los van je normale systeem draait.
Starten in recovery-modus
Schakel je iMac volledig uit. Druk op de aan/uit-knop en houd direct de Command (⌘) en R-toetsen ingedrukt. Blijf deze vasthouden totdat het Apple-logo verschijnt. Je komt nu in het macOS Recovery-venster terecht.
Hier zie je vier opties:
- Herstel vanaf Time Machine-reservekopie
- Herinstalleer macOS
- Onlinehulp ophalen
- Schijfhulpprogramma
De harde schijf wissen
Kies eerst voor Schijfhulpprogramma. In het linkerpaneel zie je alle schijven. Selecteer je opstartschijf (meestal "Macintosh HD" genoemd). Klik op de knop "Wis" in de werkbalk.
Bij het wissen krijg je enkele opties:
- Naam: Je kunt de schijf een nieuwe naam geven of de oude behouden
- Indeling: Kies APFS voor moderne iMacs (2016 of nieuwer) of Mac OS Uitgebreid voor oudere modellen
- Schema: Laat dit op GUID-partitiekaart staan
Het wisproces duurt meestal maar enkele minuten. Sluit daarna Schijfhulpprogramma.
macOS opnieuw installeren
Terug in het Recovery-venster kies je voor "Herinstalleer macOS". Het systeem controleert eerst je internetverbinding en downloadt vervolgens de nieuwste versie die compatibel is met jouw iMac. Deze download kan behoorlijk groot zijn (ongeveer 12 GB), dus een stabiele internetverbinding is essentieel.
Tijdens de installatie start je iMac meerdere keren opnieuw op. Dit is normaal. Laat het proces volledig doorlopen zonder tussenkomst. De totale installatietijd varieert van 30 minuten tot enkele uren, afhankelijk van je internetsnelheid en het model iMac.
Na de installatie: configuratie
Na succesvolle installatie word je begroet door de configuratie-assistent. Hier maak je de keuze: instellen als nieuwe Mac of herstellen vanaf een back-up.
Herstellen vanaf Time Machine
Kies je voor herstel vanaf Time Machine, sluit dan je back-upschijf aan. De assistent detecteert automatisch beschikbare back-ups. Selecteer de meest recente (of een specifieke datum als je naar een ouder punt wilt terugkeren). Het herstelproces kopieert al je gegevens, apps en instellingen terug. Dit kan enkele uren duren.
Vers beginnen
Wil je juist met een schone lei beginnen? Sla dan het herstel over en configureer je iMac als nieuw. Je moet wel handmatig je apps opnieuw installeren en gegevens overzetten die je wilt behouden. Dit geeft je de kans om alleen te installeren wat je echt gebruikt.
Tips voor een soepel verloop
Een paar praktische tips maken het resetproces aangenamer:
- Timing is alles: Begin niet aan een reset vlak voor een belangrijke deadline. Plan ruim tijd in, bij voorkeur een weekend
- Internetverbinding: Zorg voor een stabiele, bij voorkeur bedrade internetverbinding tijdens het downloaden van macOS
- Stroomvoorziening: Laat je iMac aangesloten op het stopcontact tijdens het hele proces
- Documenteer instellingen: Maak screenshots van belangrijke systeeminstellingen die je later weer wilt terugzetten
Wanneer is resetten zinvol?
Niet elk probleem vraagt om een volledige reset. Soms volstaat het opschonen van opstartitems of het verwijderen van problematische software. Een reset is vooral zinvol bij:
- Hardnekkige systeemproblemen die andere oplossingen weerstaan
- Voorbereiding voor verkoop of overdracht
- Upgrade naar een heel nieuwe macOS-versie waarbij je schoon wilt beginnen
- Vermoeden van malware of andere beveiligingsproblemen
Een refurbished iMac van leapp wordt altijd volledig gereset en schoon geleverd, dus bij aanschaf hoef je dit proces niet zelf uit te voeren. Dit scheelt tijd en geeft zekerheid dat alles correct is uitgevoerd.
Alternatieven voor volledig resetten
Soms is een minder drastische aanpak voldoende. Probeer eerst deze opties:
- Veilige modus: Start op met Shift ingedrukt om alleen essentiële software te laden
- NVRAM reset: Houd Option + Command + P + R ingedrukt tijdens opstarten
- Nieuw gebruikersaccount: Test of problemen accountspecifiek zijn
- Schijfhulpprogramma EHBO: Repareer schijffouten zonder te wissen
Deze methodes lossen vaak problemen op zonder dat je al je gegevens hoeft te herstellen.
Conclusie: resetten zonder zorgen
Het resetten van je iMac is dus helemaal geen zwarte magie. Met een goede Time Machine-back-up en dit stappenplan kom je er wel uit. De sleutel zit hem in de voorbereiding: eerst back-uppen, dan pas wissen.
Mocht je toch liever met een schone, professioneel geresette iMac beginnen, dan kan dat natuurlijk ook. Maar voor de meeste gebruikers geldt: volg deze stappen, neem de tijd, en binnen een paar uur draait je iMac weer als nieuw. Zonder gedoe, zonder gegevensverlies.