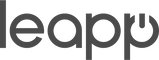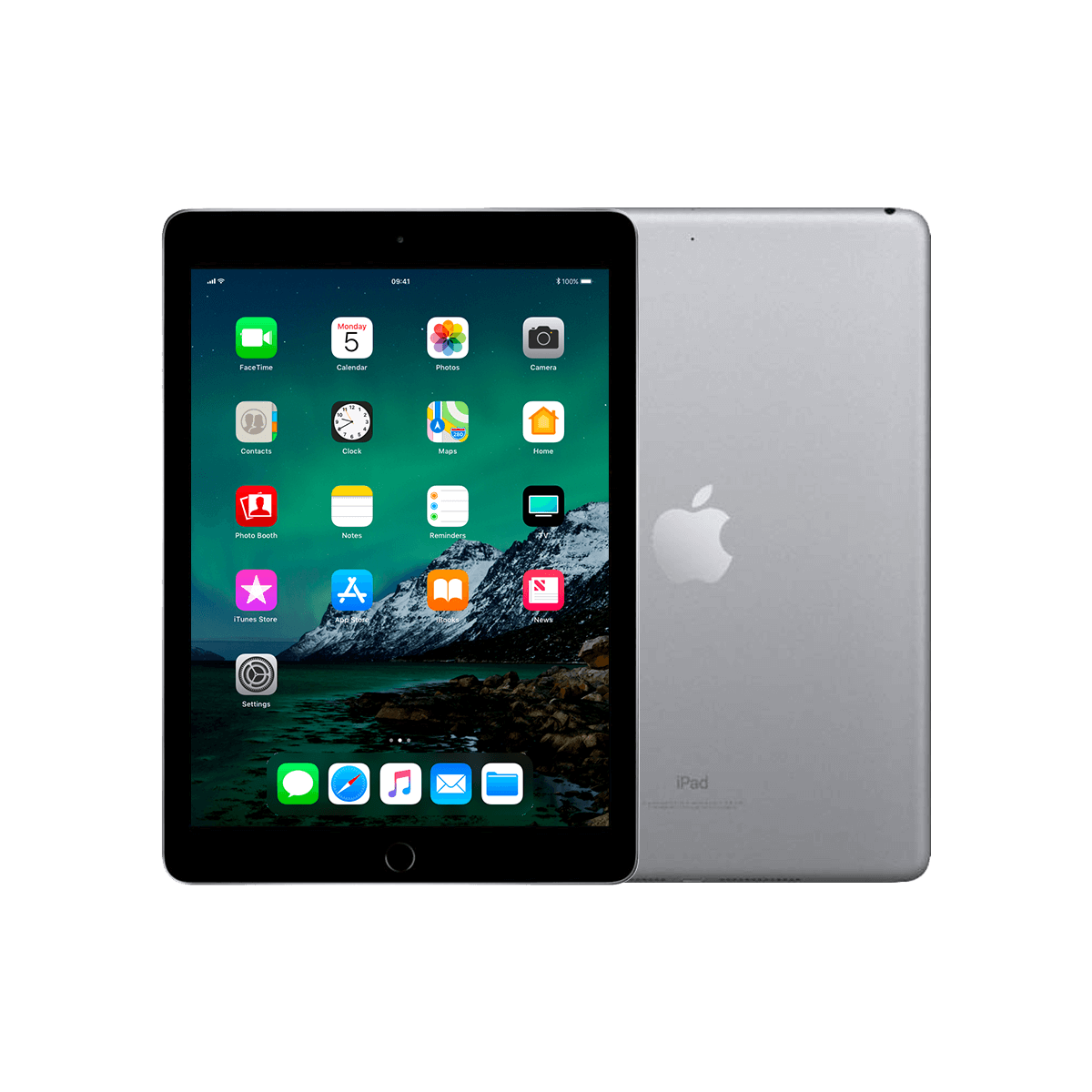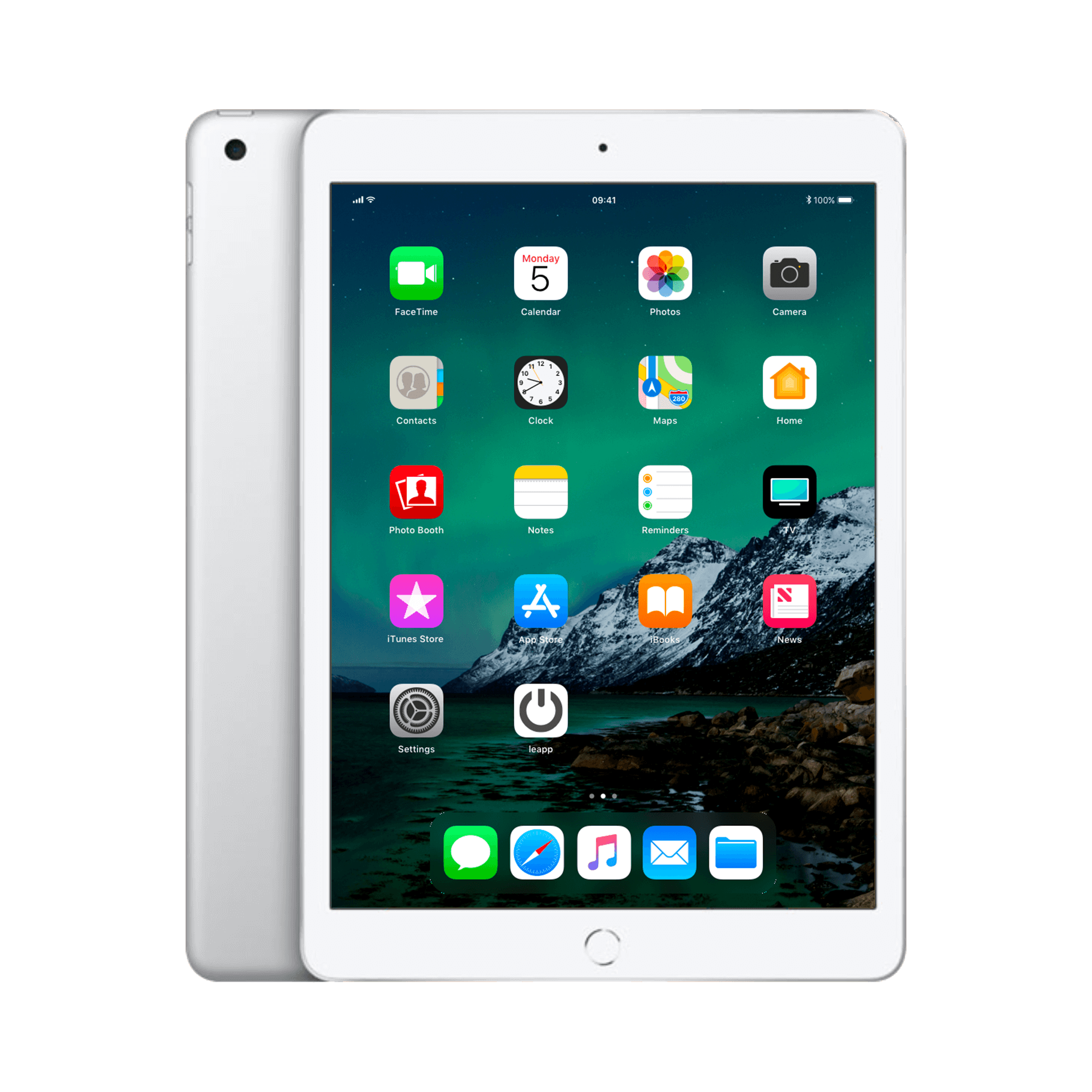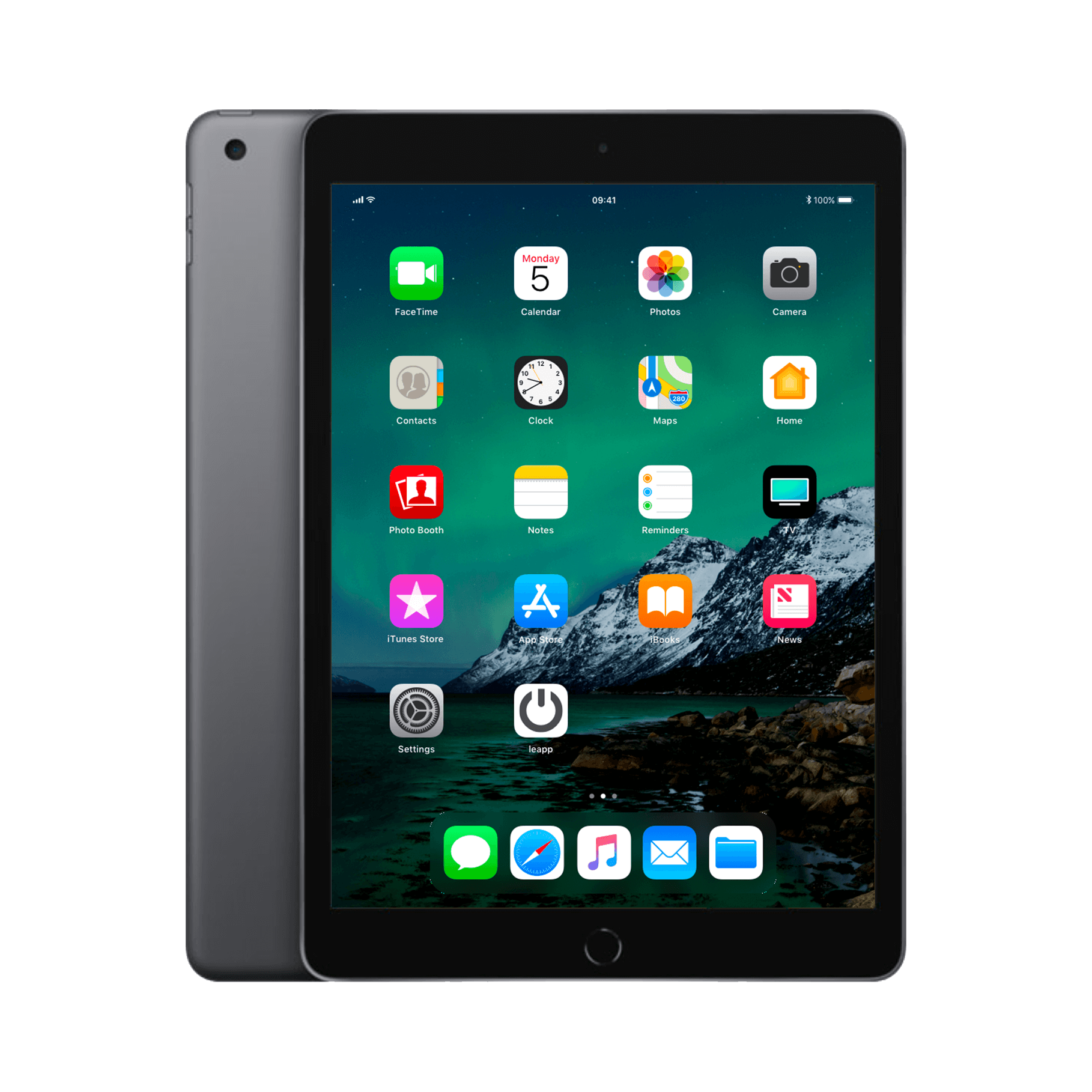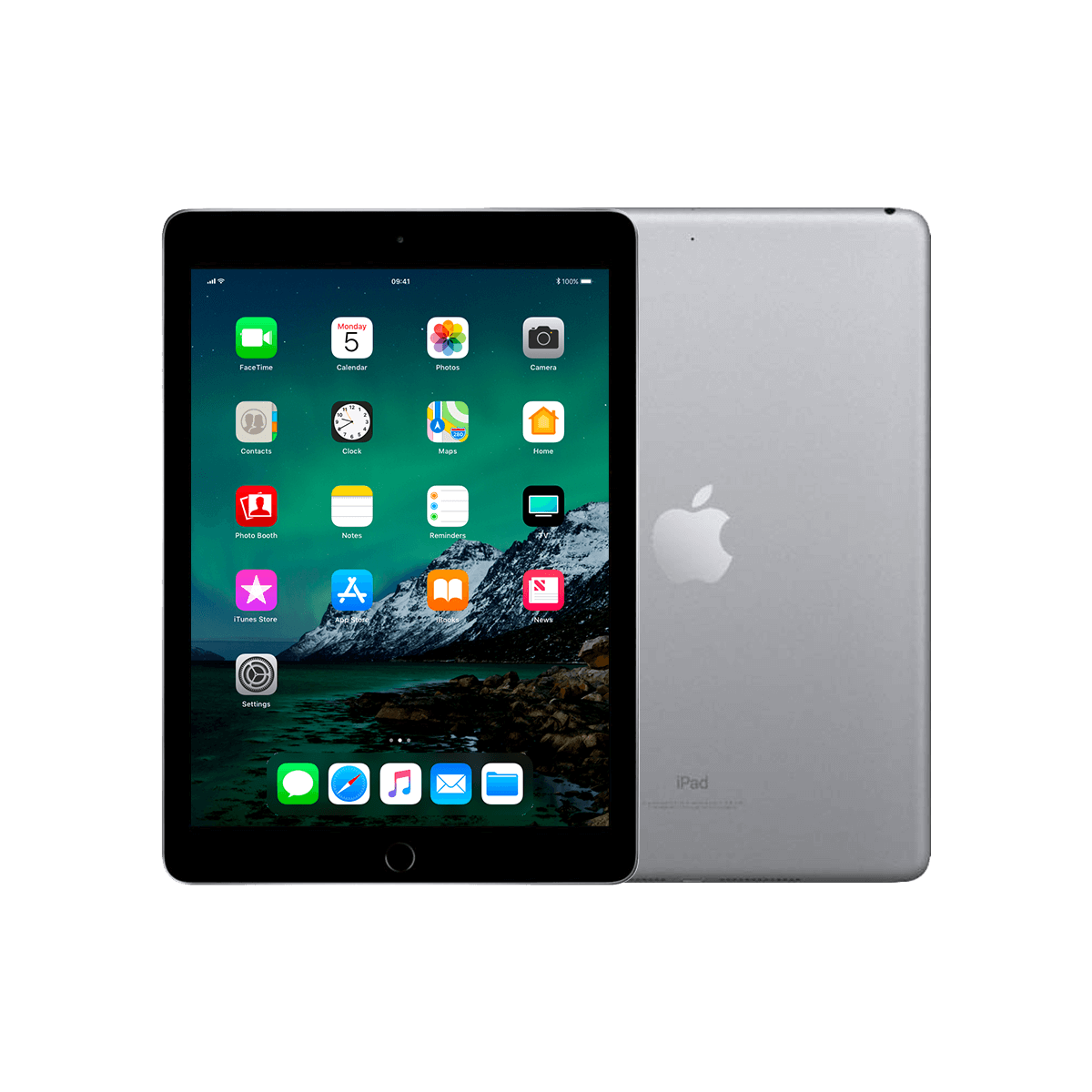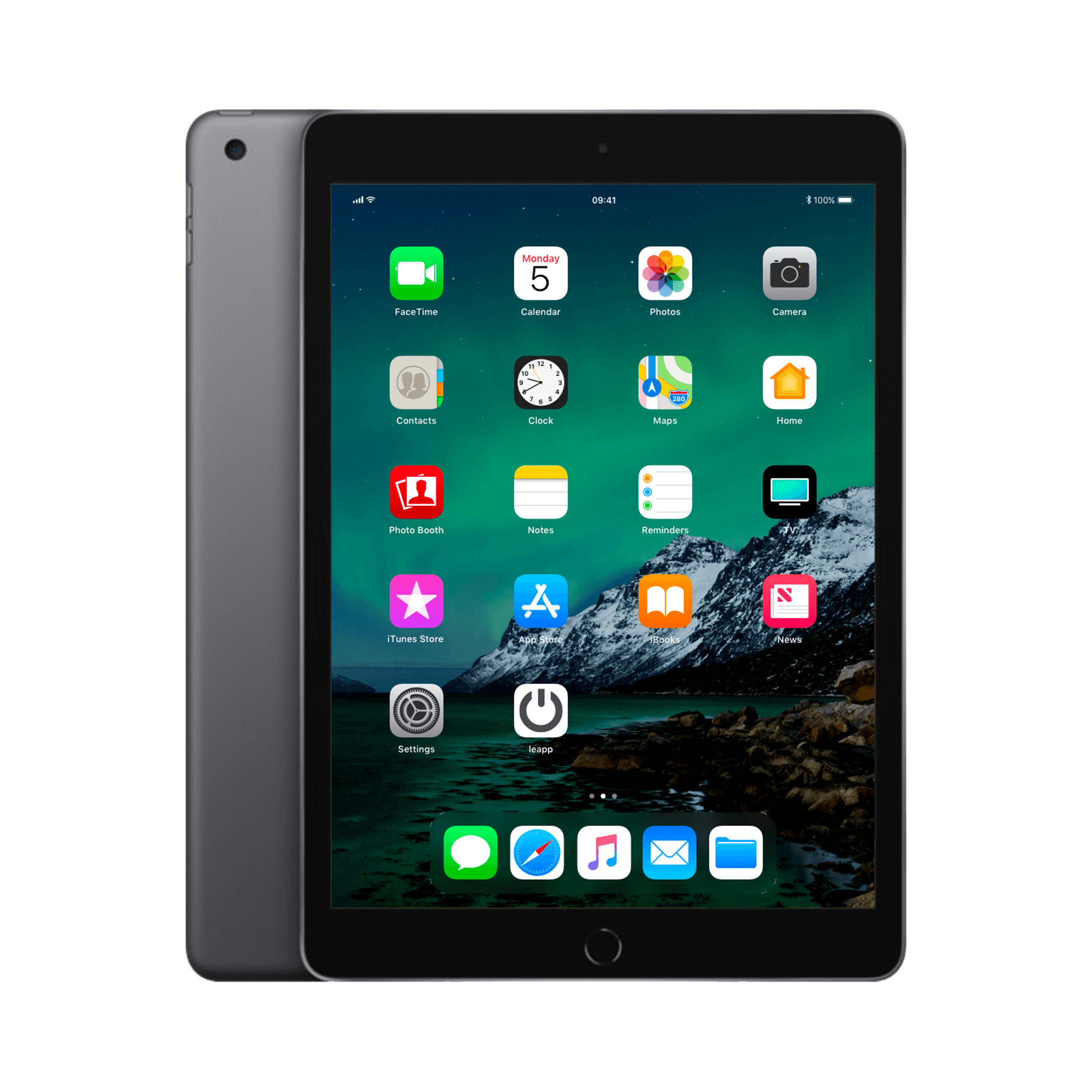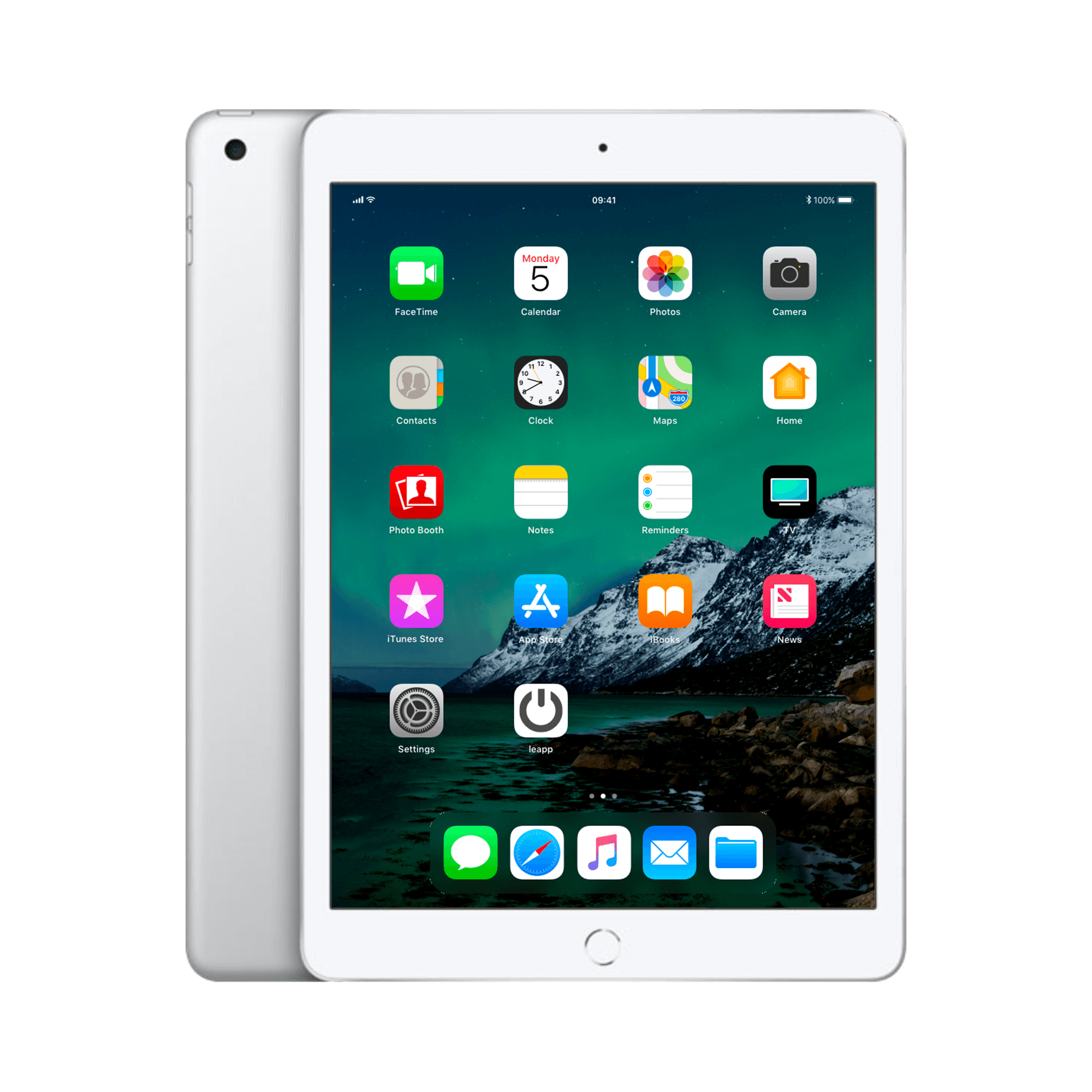Screenshots maken op je iPad: meer dan alleen een knopje indrukken
Screenshots maken op je iPad. We doen het allemaal. Voor recepten, tickets, grappige berichten of belangrijke informatie die we later nog nodig hebben. Maar dan? Dan verdwijnen ze in een chaotische fotobibliotheek tussen duizenden vakantiekiekjes. Of je deelt per ongeluk gevoelige informatie mee.
Toch ligt het échte probleem niet bij het maken van die screenshot. Het zit 'm in wat er daarna gebeurt: het bewerken, organiseren en veilig delen ervan. Want een onbewerkte screenshot met je bankgegevens erop doorsturen via WhatsApp? Dat wil je niet. Een refurbished iPad kan perfect screenshots maken, maar zonder de juiste aanpak blijf je met een digitale puinhoop zitten. Tijd om dat anders aan te pakken.
Nuttige links
- iPad Pro refurbished collectie - voor de nieuwste screenshot-mogelijkheden
- iPad accessoires - stylussen en keyboards voor betere bewerkingen
- Complete iPad collectie - vind het model dat bij je past
De basis: screenshot maken op verschillende iPad-modellen
Het maken van een screenshot verschilt per iPad-model. Bij oudere modellen met een homeknop druk je tegelijkertijd op de aan/uit-knop bovenop en de homeknop. Het apparaat maakt een klikgeluid en het scherm flitst kort wit. Bij nieuwere modellen zonder homeknop, zoals de iPad Pro en iPad Air vanaf 2018, gebruik je de aan/uit-knop samen met de volumeknop omhoog.
Direct na het maken verschijnt linksonder een miniatuur. Tik hierop om meteen te bewerken, of swipe hem weg om later in je fotobibliotheek terug te vinden. Deze directe bewerkingsoptie bespaart je tijd en voorkomt dat screenshots met gevoelige informatie onbewerkt in je bibliotheek belanden.
Slimmer werken met Apple Pencil
Bezit je een Apple Pencil? Dan heb je toegang tot een handige snelkoppeling. Swipe vanaf de linker- of rechteronderhoek van het scherm naar het midden met je stylus. Dit activeert onmiddellijk de screenshot-functie. Het voordeel: je kunt direct aantekeningen maken zonder eerst naar de bewerkingsmodus te gaan.
Deze methode werkt uitstekend voor studenten die college-aantekeningen willen markeren, professionals die feedback op documenten geven, of creatievelingen die snel ideeën willen vastleggen. De precisie van de Apple Pencil maakt het mogelijk om kleine details te markeren die met je vinger lastig aan te wijzen zijn.
Volledige pagina's vastleggen
Sinds iPadOS 13 kun je complete webpagina's of documenten in één screenshot vangen. Na het maken van een reguliere screenshot, tik je op de miniatuur en selecteer je bovenaan 'Volledige pagina'. Dit werkt in Safari, Mail en diverse andere apps. Het resultaat wordt opgeslagen als PDF in de Bestanden-app, niet in Foto's.
Bewerken zonder extra apps
De ingebouwde bewerkingstools van iPadOS zijn verrassend uitgebreid. Je vindt ze door op een screenshot te tikken en 'Bewerk' te kiezen. Naast standaardfuncties zoals bijsnijden en roteren, kun je:
- Tekst toevoegen met verschillende lettertypen en kleuren
- Pijlen, cirkels en rechthoeken tekenen om elementen te benadrukken
- Een vergrootglas gebruiken om details uit te lichten
- Handtekeningen plaatsen voor contracten of formulieren
- Gevoelige informatie onleesbaar maken met de markeerder in zwart
Pro-tip: houd de kleurenselector ingedrukt om exacte kleuren uit je screenshot te selecteren. Handig wanneer je annotaties wilt laten matchen met het ontwerp van een website of app.
Organisatie: voorkom de digitale chaos
Screenshots belanden standaard in een apart album in de Foto's-app. Maar zonder verdere organisatie wordt ook dit album snel een grabbelton. Maak daarom thematische albums aan. Bijvoorbeeld 'Werk projecten', 'Recepten' of 'Belangrijke documenten'.
Gebruik de zoekfunctie slim. iPadOS herkent tekst in screenshots, dus zoek op trefwoorden die in de afbeelding voorkomen. Typ bijvoorbeeld 'factuur' om alle screenshots van rekeningen te vinden. Deze functie werkt het beste op een nieuwere iPad met voldoende processorkracht.
iCloud-synchronisatie: voor- en nadelen
Met iCloud-synchronisatie staan je screenshots automatisch op al je Apple-apparaten. Praktisch, maar let op: screenshots nemen snel opslagruimte in beslag. Een screenshot van een iPad Pro kan tot 10 MB groot zijn. Bij intensief gebruik vul je je gratis 5 GB iCloud-opslag binnen enkele weken.
Overweeg daarom regelmatig op te schonen. Verwijder screenshots die je niet meer nodig hebt, vooral tijdelijke informatie zoals routebeschrijvingen of tijdelijke wachtwoorden. Schakel eventueel synchronisatie uit voor screenshots via Instellingen > Foto's > iCloud-foto's > Opties.
Veilig delen: voorkom privacy-lekken
Screenshots bevatten vaak meer informatie dan je denkt. Een screenshot van een chatgesprek toont mogelijk telefoonnummers, tijden of locaties. Check altijd wat er precies zichtbaar is voordat je deelt. Gebruik de bijsnijdfunctie om onnodige delen weg te laten.
Voor extra veiligheid kun je de 'Verberg'-functie gebruiken. Selecteer gevoelige screenshots, tik op het deelmenu en kies 'Verberg'. Deze verdwijnen uit je hoofdbibliotheek naar een verborgen album dat je eventueel met Face ID of Touch ID kunt beveiligen.
Praktische toepassingen in het dagelijks gebruik
Screenshots zijn meer dan alleen een hulpmiddel voor technische ondersteuning. Gebruik ze voor:
- Het bewaren van tijdelijke kortingscodes tijdens online winkelen
- Het vastleggen van je voortgang in games of fitness-apps
- Het maken van instructies voor minder technisch onderlegde familieleden
- Het documenteren van bugs of problemen voor ontwikkelaars
- Het creëren van een visueel dagboek van interessante content
Een refurbished iPad van recente generatie biedt dezelfde screenshot-mogelijkheden als een gloednieuw exemplaar. Het verschil zit vooral in de verwerkingssnelheid bij het bewerken van grote screenshots of het exporteren naar verschillende formaten. Voor dagelijks gebruik merk je daar weinig van.
Geavanceerde tips voor power users
Wil je het maximale uit de screenshot-functie halen? Combineer dan Snelkoppelingen (Shortcuts) met screenshots. Maak bijvoorbeeld een snelkoppeling die automatisch een screenshot maakt, deze verkleint voor webgebruik, en direct uploadt naar je favoriete cloudservice.
AssistiveTouch biedt een alternatieve methode voor mensen die moeite hebben met de fysieke knoppen. Activeer dit via Instellingen > Toegankelijkheid > Aanraken > AssistiveTouch. Je krijgt een zwevende knop waarmee je onder andere screenshots kunt maken met één tik.
Voor zakelijk gebruik is het slim om een naamgevingsconventie te hanteren. Gebruik de Bestanden-app om screenshots direct een logische naam te geven, bijvoorbeeld 'Project_X_versie2_feedback'. Dit maakt het later terugvinden aanzienlijk eenvoudiger dan werken met de standaard IMG_xxxx nummering.
Screenshots beheren: van chaos naar controle
Screenshots maken op je iPad is simpel, maar het echte werk begint daarna. Of je nu werkt met een gloednieuwe iPad Pro of een refurbished model, de mogelijkheden zijn hetzelfde. Het verschil maken doe je door slim te organiseren, gevoelige informatie consequent weg te werken en alleen te delen wat echt nodig is.
Met de juiste aanpak transformeer je die chaotische verzameling screenshots in een bruikbaar archief. Van tijdelijke notities tot belangrijke documenten - elke screenshot heeft zijn plek. Nu je weet hoe het werkt, is het tijd om die digitale rommel op te ruimen.