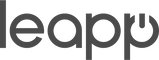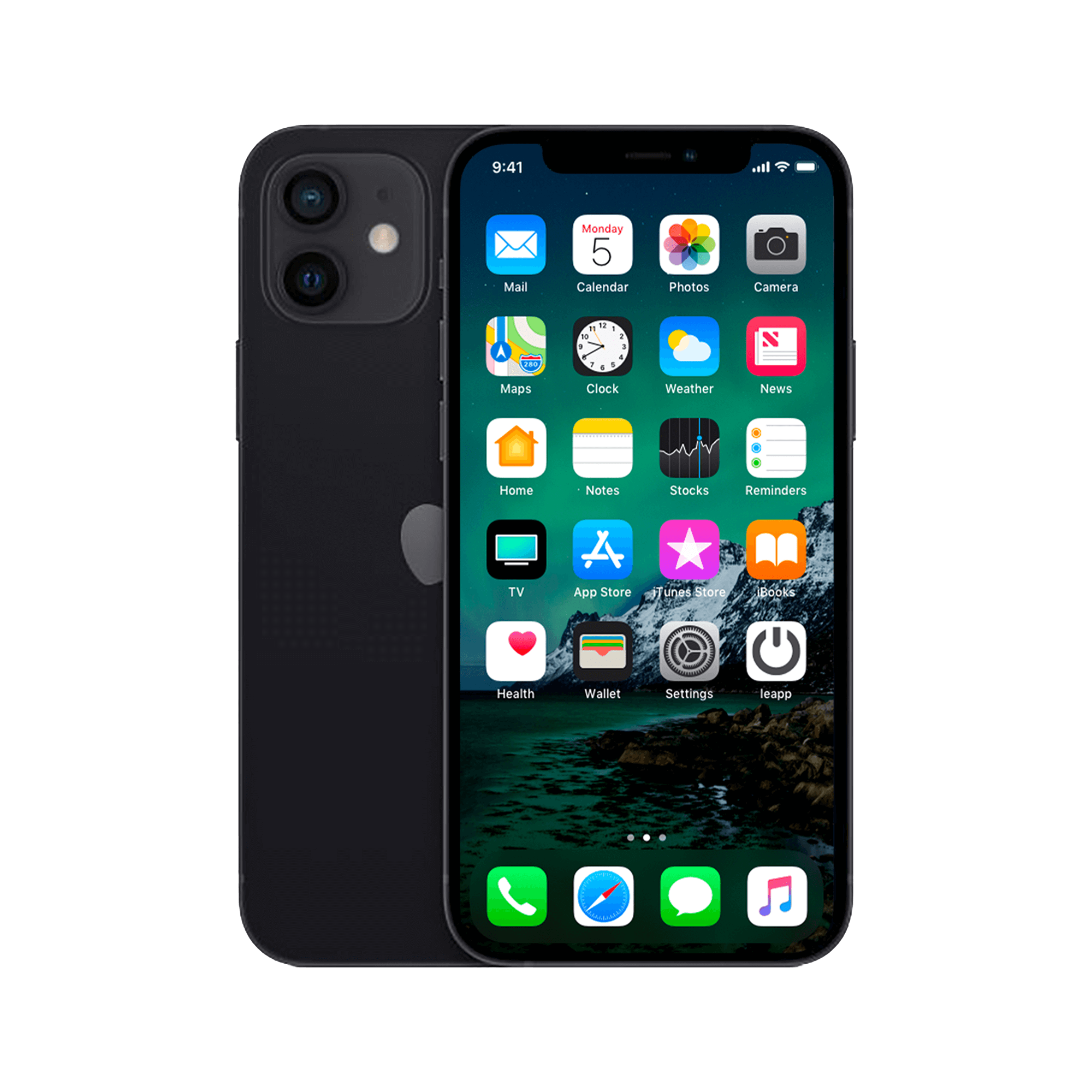Snel een screenshot maken: waarom twijfel je nog?
Je wilt snel iets delen wat op je scherm staat. Een grappig gesprek, een belangrijke mail, die perfecte deal die je net gevonden hebt. Maar welke knoppen moet je ook alweer indrukken op jouw iPhone-model? Was het nou de volumeknop of de homeknop? En waar vind je die screenshot daarna terug? Frustrerend.
Toch is het probleem niet de techniek zelf. Het echte probleem is dat je kostbare momenten mist doordat je twijfelt over de juiste knoppencombinatie. Of je nu net nieuwe AirPods hebt gekocht die je wilt tonen, of een belangrijke chat moet vastleggen voor je werk - elke seconde telt. Met de juiste accessoires en kennis maak je binnen een tel die perfecte schermafbeelding. Zonder gedoe, zonder twijfel.
De juiste knoppencombinatie voor jouw model
Het maken van een schermafbeelding op je iPhone verschilt per generatie. De techniek is eenvoudig, maar het is essentieel om de juiste combinatie te kennen voor jouw specifieke toestel. Of je nu een klassieker hebt of het nieuwste model - elke variant heeft zijn eigen methode.
Klassieke modellen (iPhone 3G tot 5s)
Voor de vroege generaties, waaronder de 3G, 3GS, 4, 4s, 5, 5c en 5s, werkt de oorspronkelijke methode nog steeds perfect. Navigeer eerst naar het scherm dat je wilt vastleggen. Druk vervolgens gelijktijdig op de aan/uit-knop bovenop het apparaat en de thuisknop aan de voorkant. Een snelle druk volstaat - je hoeft de knoppen niet lang ingedrukt te houden.
Het toestel geeft direct feedback: het scherm licht kort op als een cameraflits en je hoort het kenmerkende sluitergeluid. Deze audiovisuele bevestiging betekent dat je afbeelding succesvol is opgeslagen.
Touch ID generatie (iPhone 6 tot SE 2022)
Bij toestellen met vingerafdrukherkenning, zoals de 6, 6 Plus, 6s, 6s Plus, 7, 7 Plus, 8, 8 Plus en de verschillende SE-modellen, is de aanpak vrijwel identiek aan de klassieke methode. Het verschil zit in de locatie van de aan/uit-knop, die bij deze generatie naar de rechterzijde is verplaatst.
De procedure blijft simpel: open het gewenste scherm, druk tegelijkertijd op de zijknop rechts en de thuisknop, en laat beide direct weer los. Ook hier krijg je dezelfde visuele en auditieve bevestiging dat de opname gelukt is.
Face ID toestellen (iPhone X en nieuwer)
De moderne generatie zonder thuisknop vereist een andere aanpak. Voor de X, XR, XS, 11, 12, 13, 14, 15, 16 en alle Pro- en Max-varianten gebruik je een nieuwe combinatie. Houd de zijknop aan de rechterkant ingedrukt samen met de volume-omhoog-knop aan de linkerzijde.
Deze methode voelt in het begin misschien onwennig voor gebruikers die gewend zijn aan de thuisknop, maar na enkele keren wordt het een tweede natuur. Het apparaat bevestigt ook hier de succesvolle opname met een flits en geluid.
Screenshots terugvinden en organiseren
Direct na het maken verschijnt een miniatuurweergave linksonder in beeld. Dit preview-venster blijft enkele seconden zichtbaar en biedt directe toegang tot bewerkingsopties. Tik erop om meteen aanpassingen te maken, of laat het vanzelf verdwijnen - de afbeelding wordt automatisch opgeslagen.
Je vindt alle schermopnames terug in de Foto's-app. Het systeem organiseert ze automatisch in een apart album genaamd 'Schermafbeeldingen' of 'Screenshots'. Dit maakt het eenvoudig om later specifieke opnames terug te vinden zonder door je complete fotobibliotheek te hoeven zoeken.
Bewerkingsmogelijkheden direct na opname
Sinds iOS 11 zijn de bewerkingsopties aanzienlijk uitgebreid. Tik op de miniatuur direct na het maken van een screenshot om toegang te krijgen tot een uitgebreide set gereedschappen. Je kunt bijsnijden, roteren, en zelfs annotaties toevoegen met verschillende pennen en markeerstiften.
De markeerfunctie is bijzonder handig voor het benadrukken van specifieke informatie. Kies uit verschillende kleuren en diktes om belangrijke passages te highlighten of pijlen te tekenen naar relevante onderdelen. De gum-functie corrigeert eventuele fouten zonder de originele afbeelding aan te tasten.
Delen en exporteren
Vanuit het bewerkingsscherm kun je direct delen via berichten, mail of sociale media. Het deelmenu toont alle beschikbare apps en diensten. Voor professioneel gebruik kun je kiezen voor export naar specifieke bestandsformaten of cloudservices.
Praktische toepassingen
Schermafbeeldingen dienen talloze doeleinden in het dagelijks gebruik. Vastleggen van belangrijke informatie zoals bevestigingsmails, routebeschrijvingen of openingstijden voorkomt dat je later moet zoeken. Bij technische problemen helpt een screenshot de klantenservice om je situatie beter te begrijpen.
Voor werk zijn screenshots onmisbaar bij het documenteren van processen, het maken van handleidingen of het rapporteren van bugs. Studenten gebruiken ze voor het bewaren van studiemateriaal of online colleges. In persoonlijke communicatie delen mensen grappige gesprekken, interessante posts of inspirerende quotes.
Opslagruimte en beheer
Screenshots nemen relatief weinig ruimte in beslag, maar bij veelvuldig gebruik kan de collectie snel groeien. Regelmatig opruimen voorkomt dat je opslagruimte onnodig vol raakt. Het speciale Screenshots-album maakt het eenvoudig om periodiek door je verzameling te bladeren en overbodige afbeeldingen te verwijderen.
Voor langdurige bewaring kun je overwegen om belangrijke screenshots naar een cloudservice te verplaatsen. Dit bespaart lokale ruimte en maakt de afbeeldingen toegankelijk vanaf andere apparaten. iCloud synchroniseert automatisch tussen je Apple-apparaten, terwijl diensten zoals Google Photos of Dropbox platformonafhankelijke toegang bieden.
Veelvoorkomende problemen en oplossingen
Soms werkt de screenshot-functie niet zoals verwacht. Bij problemen controleer je eerst of je voldoende opslagruimte hebt. Een vol apparaat kan het opslaan van nieuwe afbeeldingen blokkeren. Ook kunnen bepaalde apps of content met digitale rechten het maken van screenshots bewust blokkeren.
Als de knoppen niet reageren, probeer dan een herstart van het toestel. Dit lost meestal tijdelijke softwareproblemen op. Bij hardwareproblemen met specifieke knoppen kun je alternatieve methoden gebruiken, zoals AssistiveTouch voor een virtuele knoppencombinatie op het scherm zelf.
Screenshots maken: simpel als je de juiste knoppen kent
Het maken van een screenshot op je iPhone is eenvoudiger dan het lijkt - het draait vooral om de juiste knoppencombinatie voor jouw model. Of je nu een klassieke iPhone met thuisknop hebt of een nieuwer model met Face ID, binnen een seconde leg je vast wat belangrijk is.
De foto's vind je netjes terug in een apart album, direct klaar om te bewerken of delen. Vergeet alleen niet om regelmatig op te ruimen, want die verzameling screenshots groeit sneller dan je denkt. Met deze kennis mis je geen enkel waardevol moment meer op je scherm.