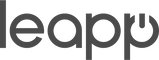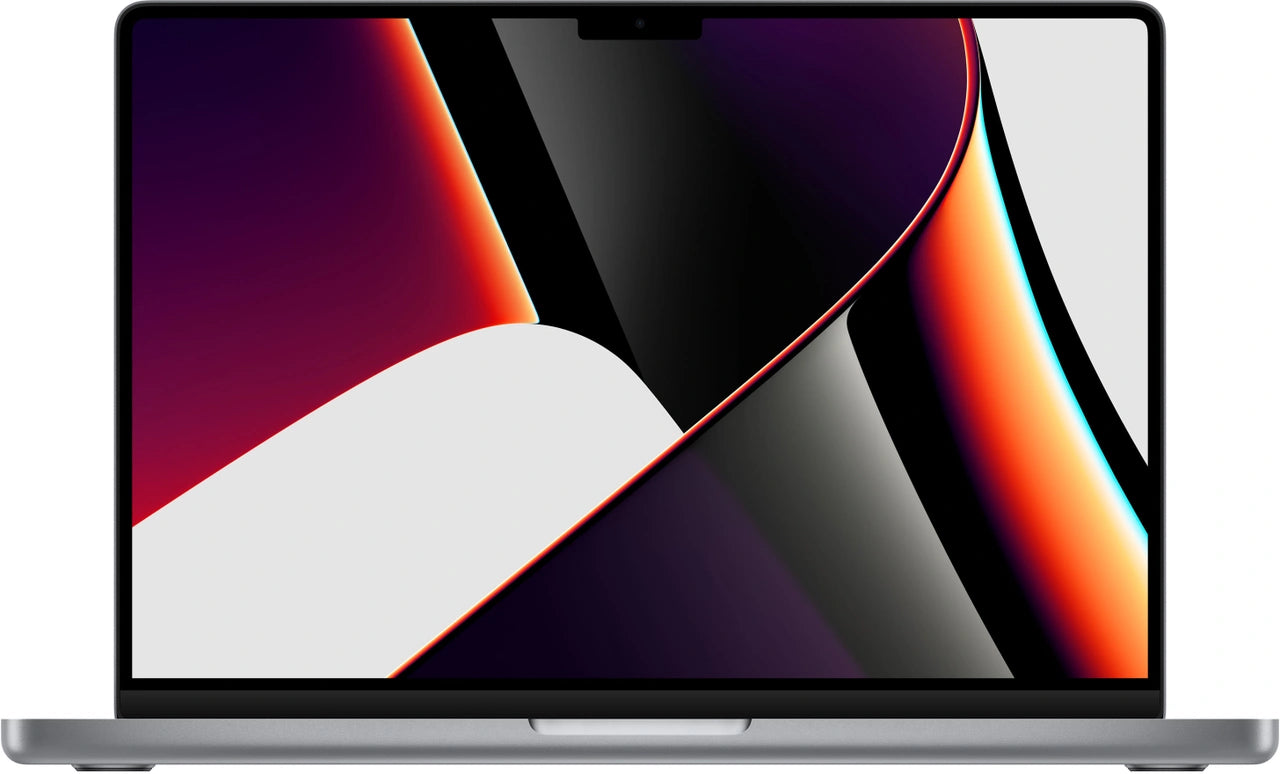Ontdek de verborgen mogelijkheden van je MacBook
Je nieuwe MacBook is binnen. De basisfuncties ken je inmiddels wel. Toch blijkt dat veel MacBook-gebruikers maar een fractie van de mogelijkheden benutten. Zelfs ervaren Apple-fans zijn vaak verbaasd als ze ontdekken wat hun refurbished MacBook Pro of Air allemaal kan. Een verborgen wereld van slimme sneltoetsen, handige trucjes en ingebouwde tools ligt te wachten om ontdekt te worden. Of je nu een doorgewinterde Apple-gebruiker bent of net je eerste MacBook hebt aangeschaft: deze 10 verstopte functies gaan je dagelijkse workflow volledig veranderen. Van razendsnelle documentondertekening tot geautomatiseerde schermbeheer - deze tips hadden we jaren eerder willen kennen.
Nuttige links
Spotlight zoekfunctie
Wil je snel iets opzoeken op je Mac? Gebruik dan de ingebouwde Spotlight functie. Druk simpelweg de CMD toets en spatiebalk tegelijk in. Er verschijnt dan een handig zoekvenster waar je je zoekopdracht kunt intypen. Spotlight doorzoekt vervolgens razendsnel je hele systeem, inclusief bestanden, apps, e-mails en zelfs het web.
Siri spraakopdrachten
Net als op iPhone kun je ook op je MacBook gebruik maken van Apple's digitale assistent Siri. Houd hiervoor de CMD toets en spatiebalk 2 seconden ingedrukt. Je hoort een geluidje en Siri luistert naar je commando. Geef je spraakopdracht en Siri zal deze direct uitvoeren zodra je stopt met praten. Handig voor alledaagse taken als het openen van apps, beantwoorden van vragen, en zelfs het dicteren van berichten.
Screenshot mogelijkheden
Wil je snel een screenshot maken van je MacBook scherm? Met twee simpele sneltoetsen is het zo gepiept:
- Voor een screenshot van het hele scherm: druk Shift + CMD + 3
- Voor een screenshot van een selectie: druk Shift + CMD + 4 en selecteer het gewenste gebied
De screenshots worden automatisch op je bureaublad opgeslagen, klaar om te delen of bewerken.
Automatisch menubalk verbergen
De menubalk bovenin neemt waardevolle ruimte in beslag op je MacBook scherm. Gelukkig kun je deze automatisch laten verbergen als je 'm niet nodig hebt:
- Open Systeemvoorkeuren
- Ga naar Algemeen
- Klik op "toon/verberg de menubalk automatisch"
De menubalk schuift voortaan netjes uit beeld als deze niet in gebruik is, zodat je extra werkruimte overhoudt.
Emoji's en symbolen
Emoji's op je MacBook gebruiken gaat net zo makkelijk als op je iPhone:
- Ga in de menubalk naar "Wijzig"
- Selecteer "Emoji's en symbolen"
- Kies de gewenste emoji om in te voegen
Let op: niet alle ontvangers zonder Apple apparaat kunnen je emoji's en symbolen goed ontvangen.
Documenten digitaal ondertekenen
Ook handig: PDF documenten ondertekenen zonder te printen.
- Open de PDF in de Voorvertoning app
- Klik op het potlood icoon bovenin
- Kies het handtekening symbool in de menubalk
- Klik "nieuwe handtekening" en zet je digitale handtekening
- Plaats deze op de gewenste plek in het PDF bestand
Geen gedoe meer met printen, krabbelen en scannen - je handtekening staat er in een handomdraai.
Split View voor meerdere apps
Met de Split View functie gebruik je eenvoudig twee apps naast elkaar in één scherm:
- Klik en houd het groene bolletje linksboven in een app venster
- Kies "Maak venster vast links of rechts in scherm"
- Selecteer de tweede app in de vrijgekomen ruimte
Je kunt de verhouding tussen de twee apps ook aanpassen door de zwarte scheidingslijn te verslepen. Ideaal voor multitasking op je MacBook!
Aantekeningen in PDF's en afbeeldingen
Je kunt ook eenvoudig aantekeningen maken in PDF bestanden en afbeeldingen:
- Open het bestand in Voorvertoning
- Klik op het potlood icoon voor de markeer-knoppenbalk
- Voeg tekst, vormen, lijnen of tekeningen toe waar nodig
- Bewaar of deel het geannoteerde bestand
Zo voeg je snel feedback of opmerkingen toe aan allerlei documenten en plaatjes.
Foto's verkleinen en bijsnijden
Tot slot kun je foto's makkelijk verkleinen en bijsnijden in Voorvertoning:
- Open de afbeelding
- Selecteer het gedeelte dat je wilt behouden
- Druk CMD + K om alles buiten de selectie weg te knippen
Handig om overbodige randen te verwijderen en foto's compacter te maken voordat je ze deelt.
Maximaal profijt van je MacBook
Deze MacBook functies laten zien dat er veel meer mogelijk is dan je op het eerste gezicht zou denken. Of je nu regelmatig documenten moet ondertekenen, efficiënter wilt werken met Split View of simpelweg sneller bestanden wilt kunnen vinden - je MacBook heeft de tools al aan boord. Het loont dus zeker de moeite om deze verschillende mogelijkheden eens uit te proberen. Zo haal je niet alleen meer uit je refurbished MacBook, maar maak je je dagelijkse computertaken ook een stuk aangenamer en efficiënter.