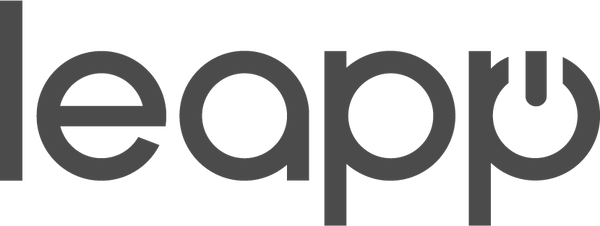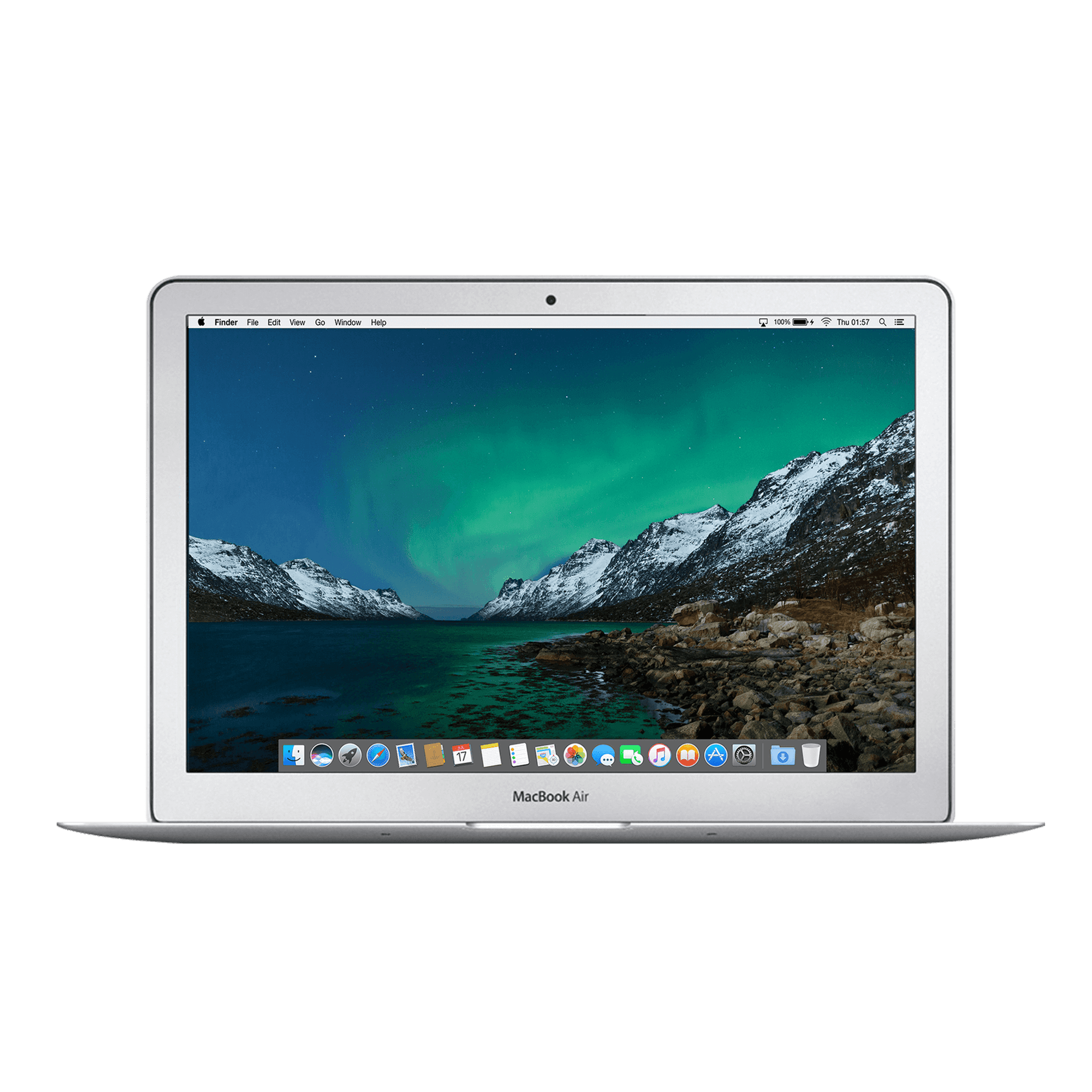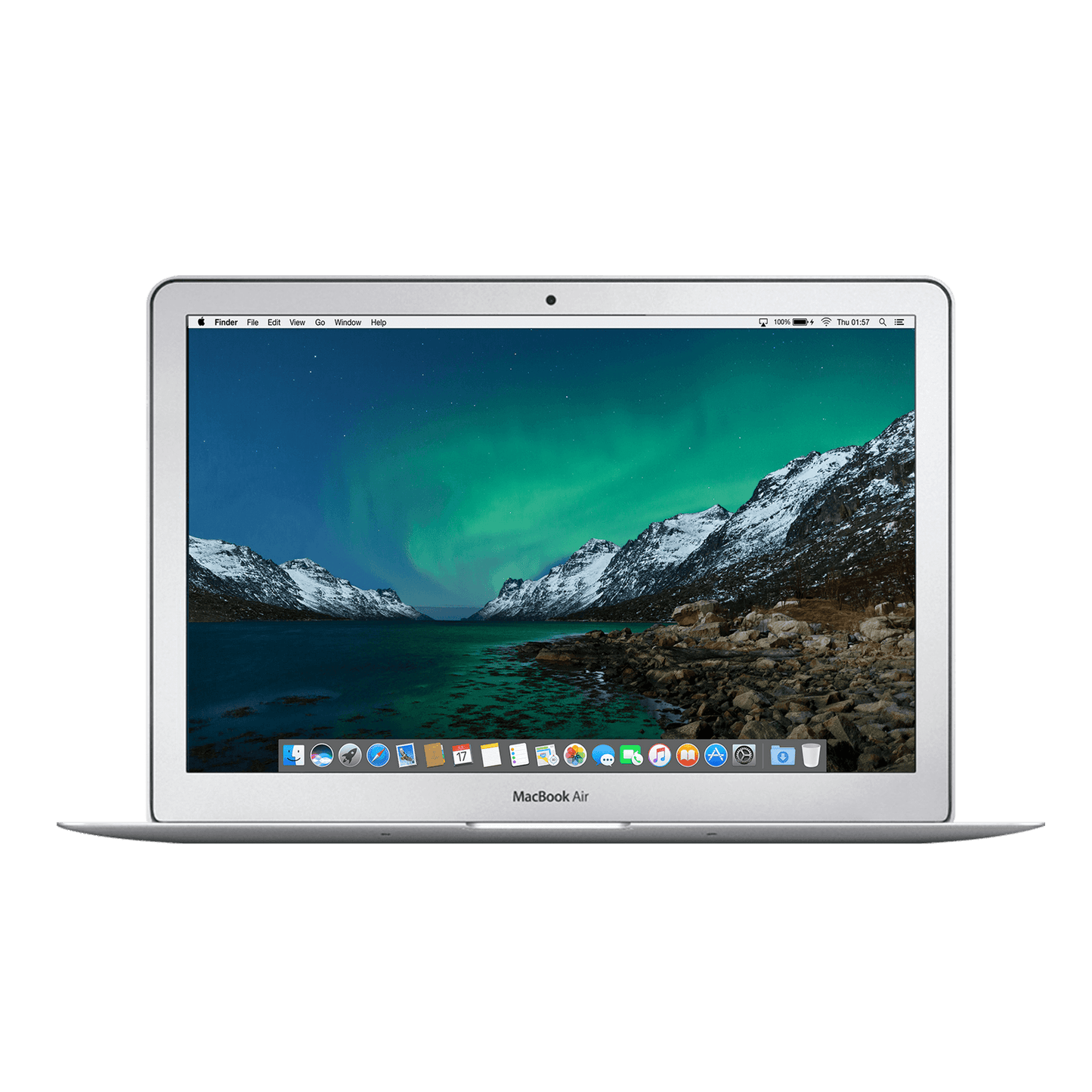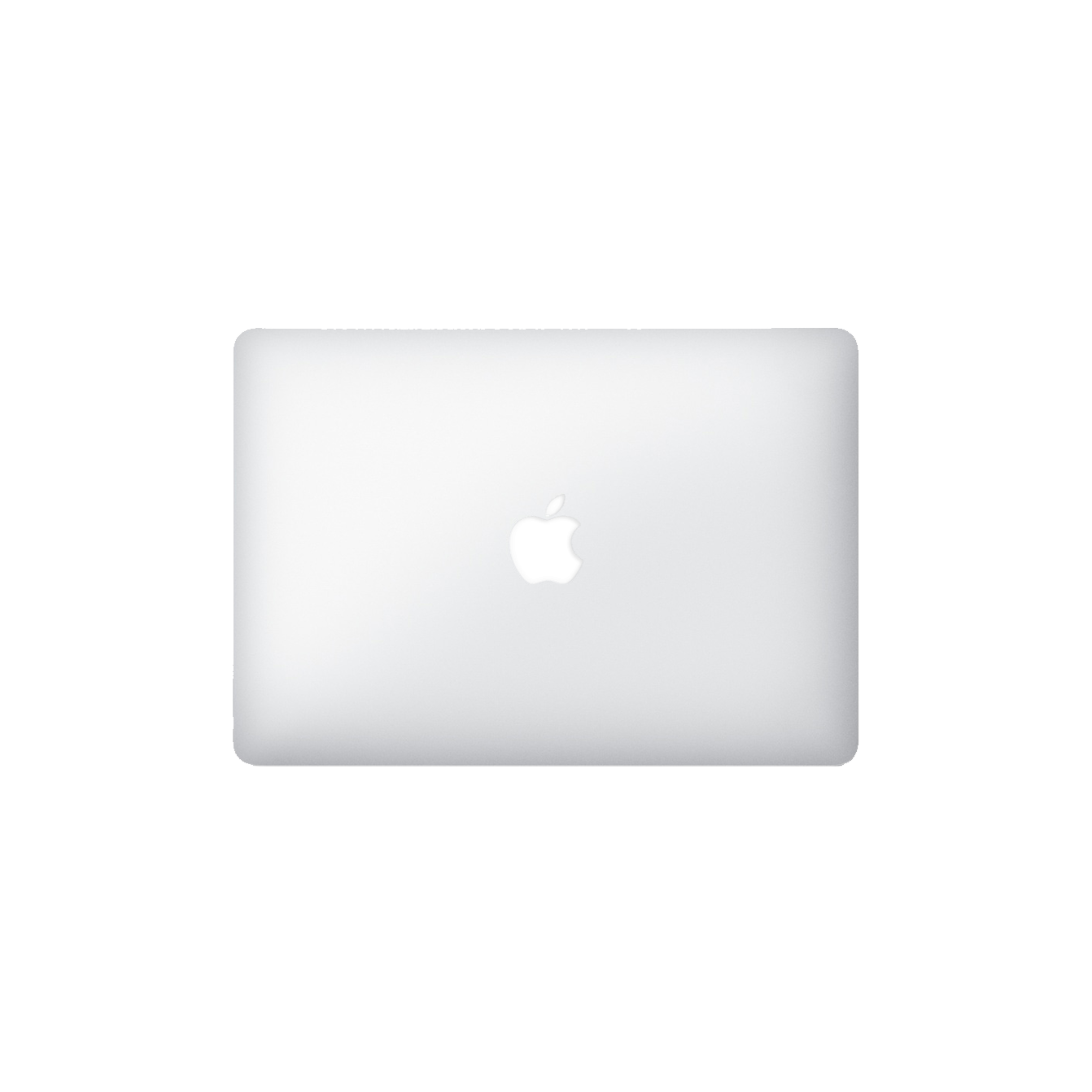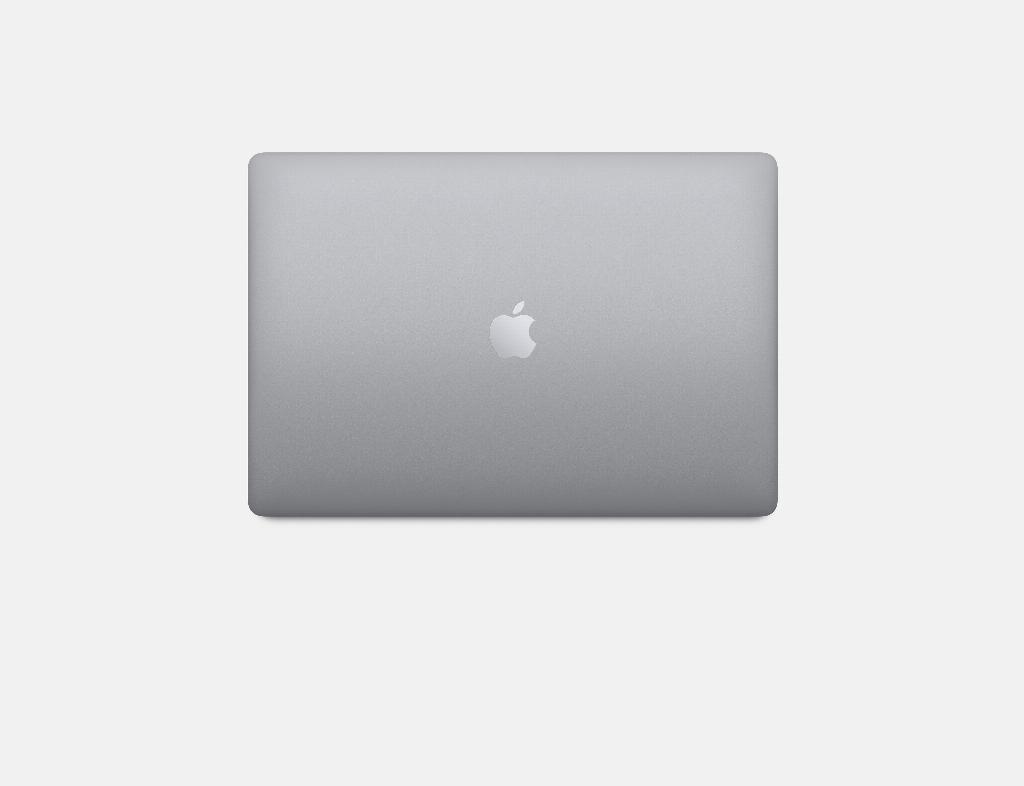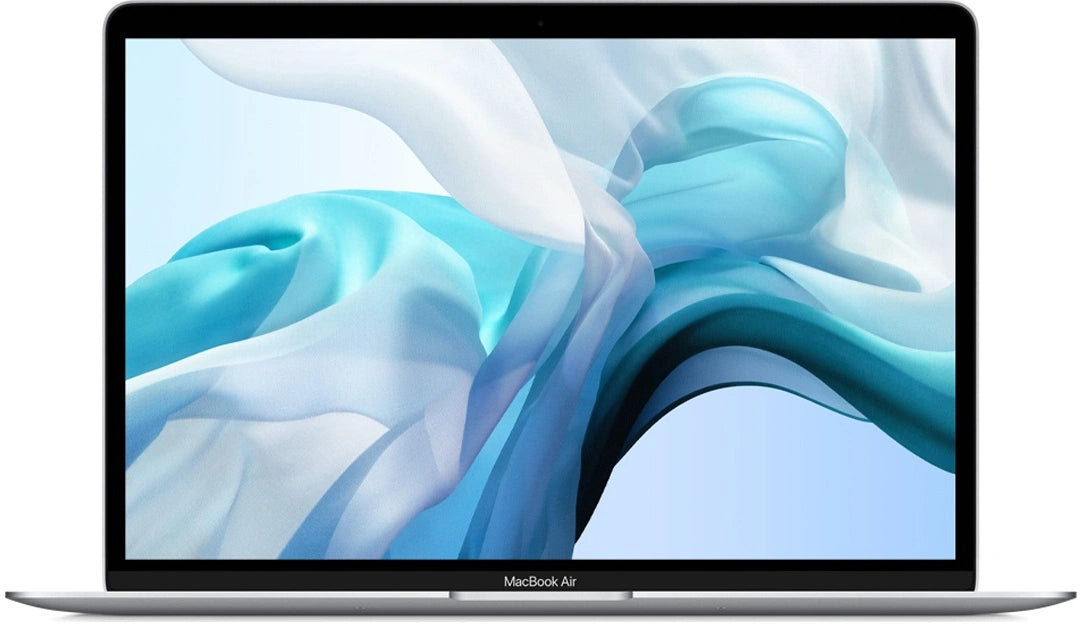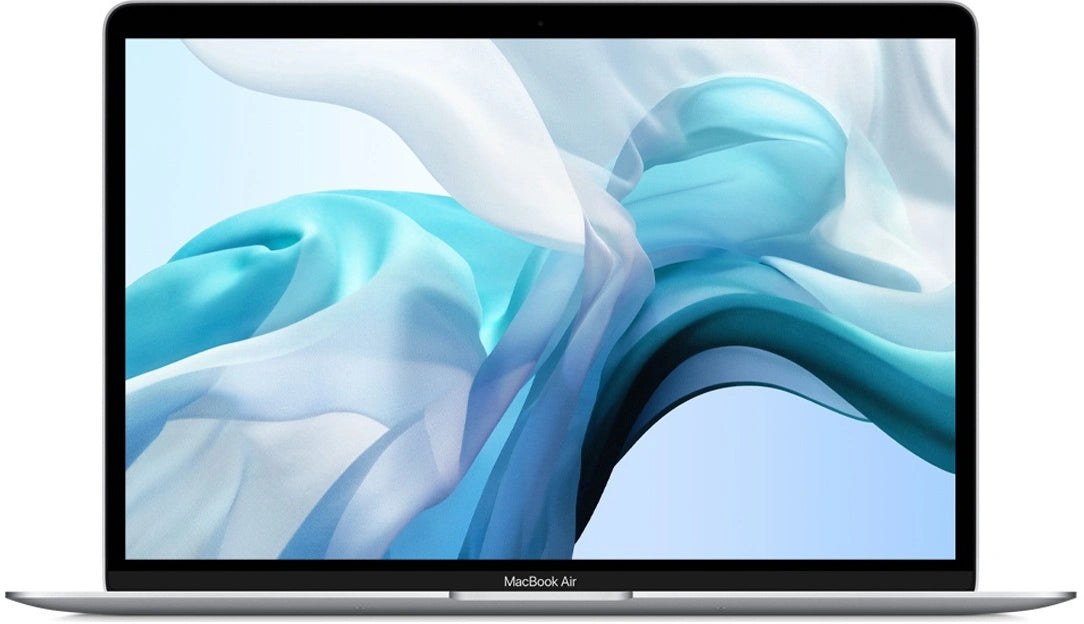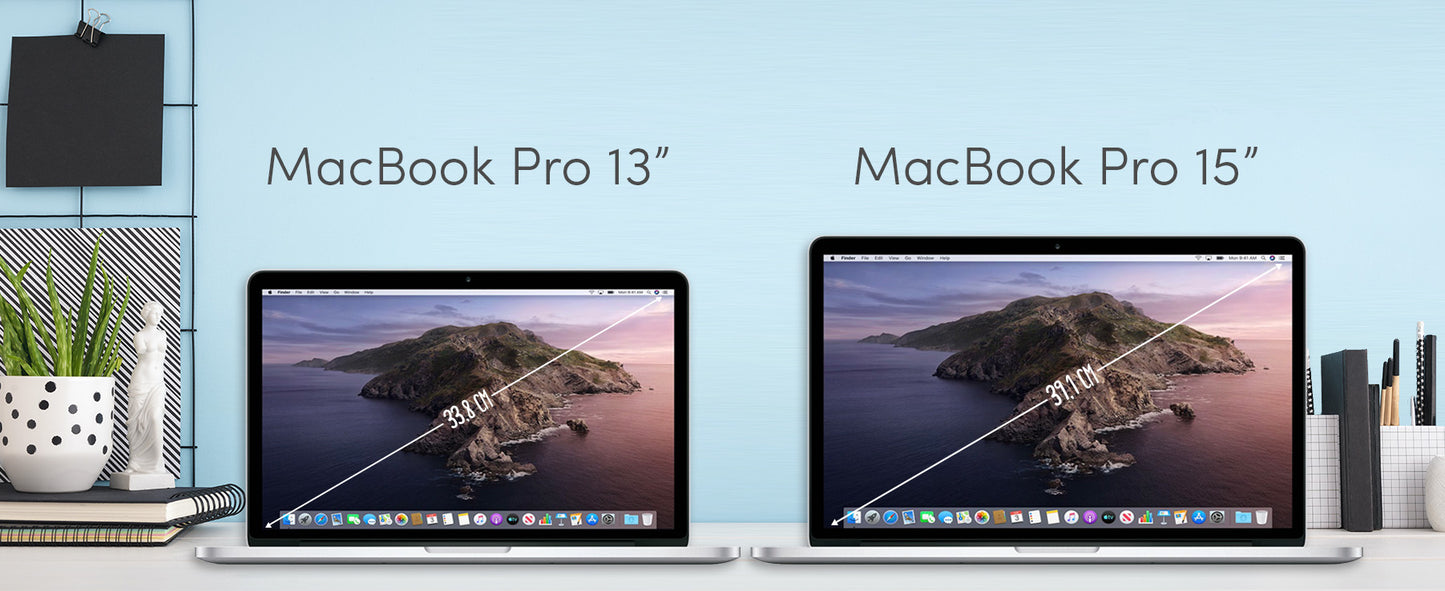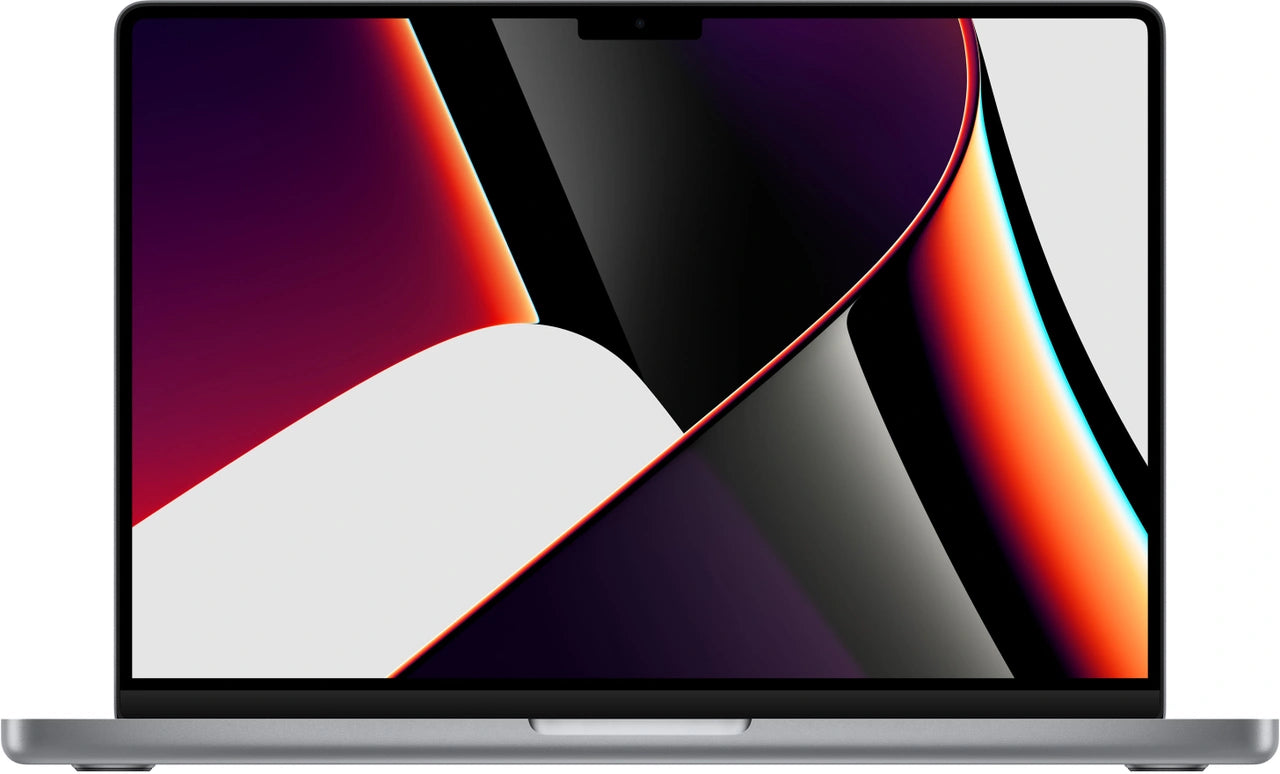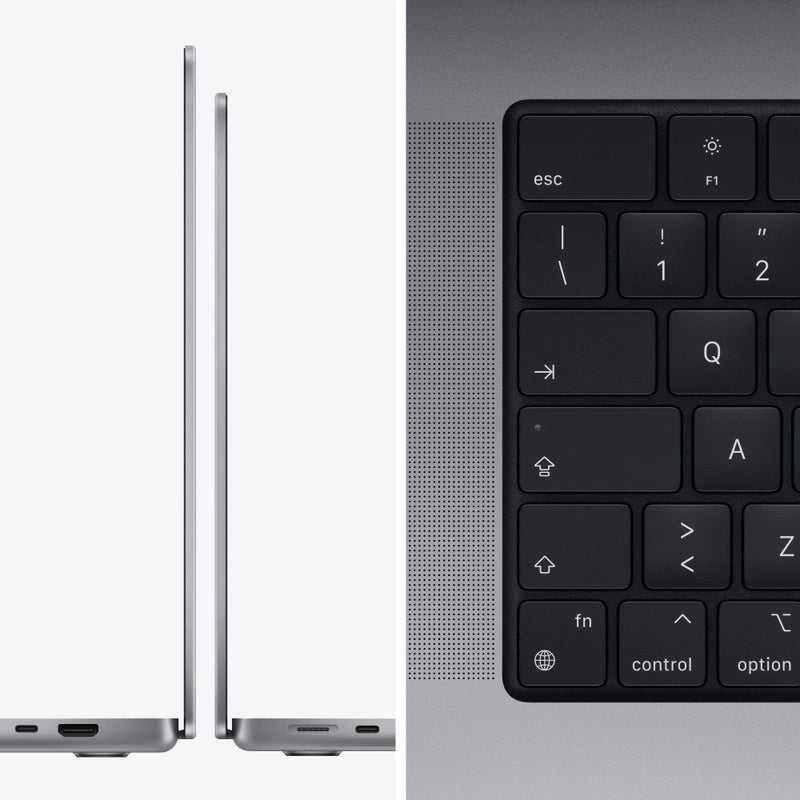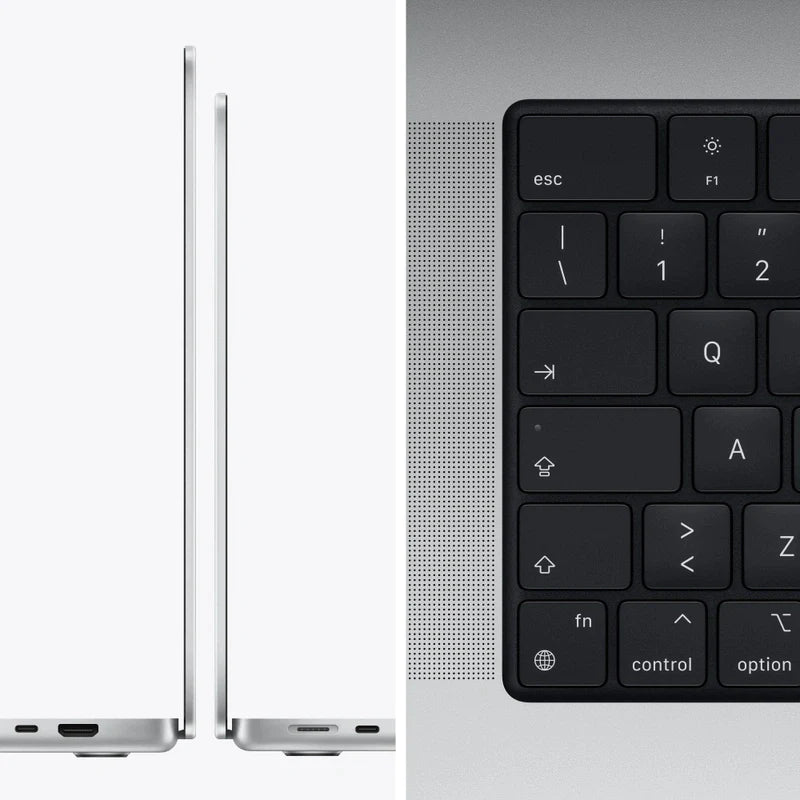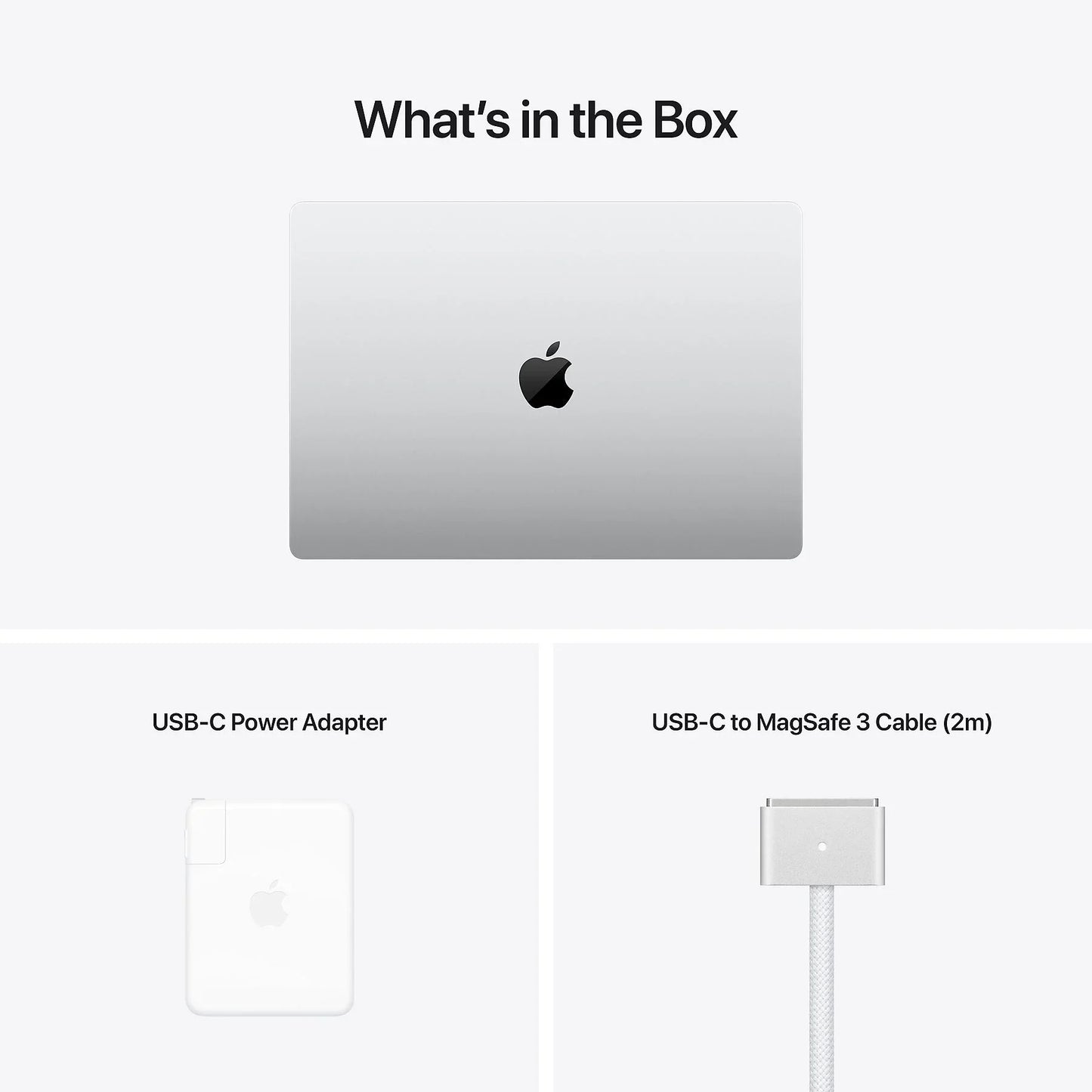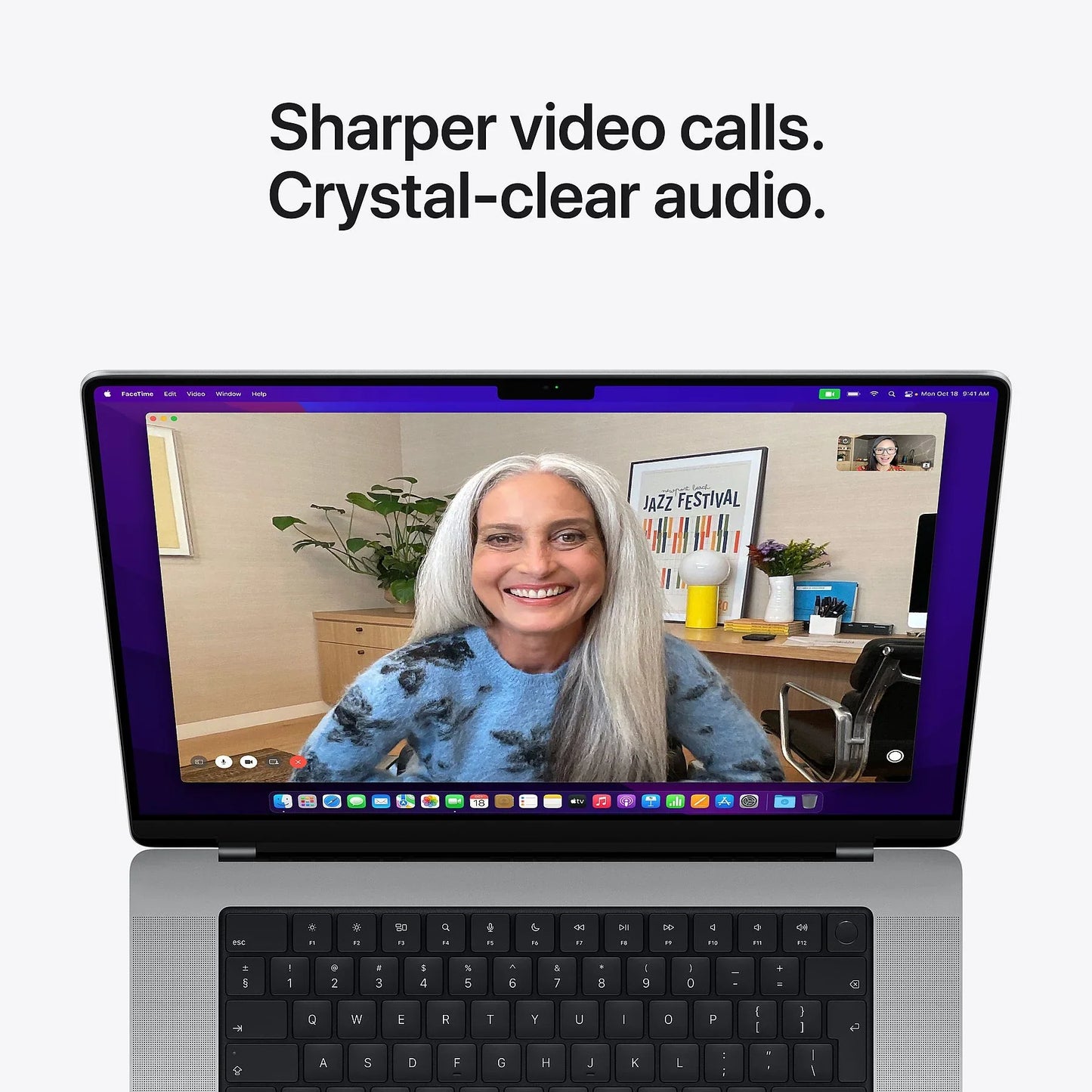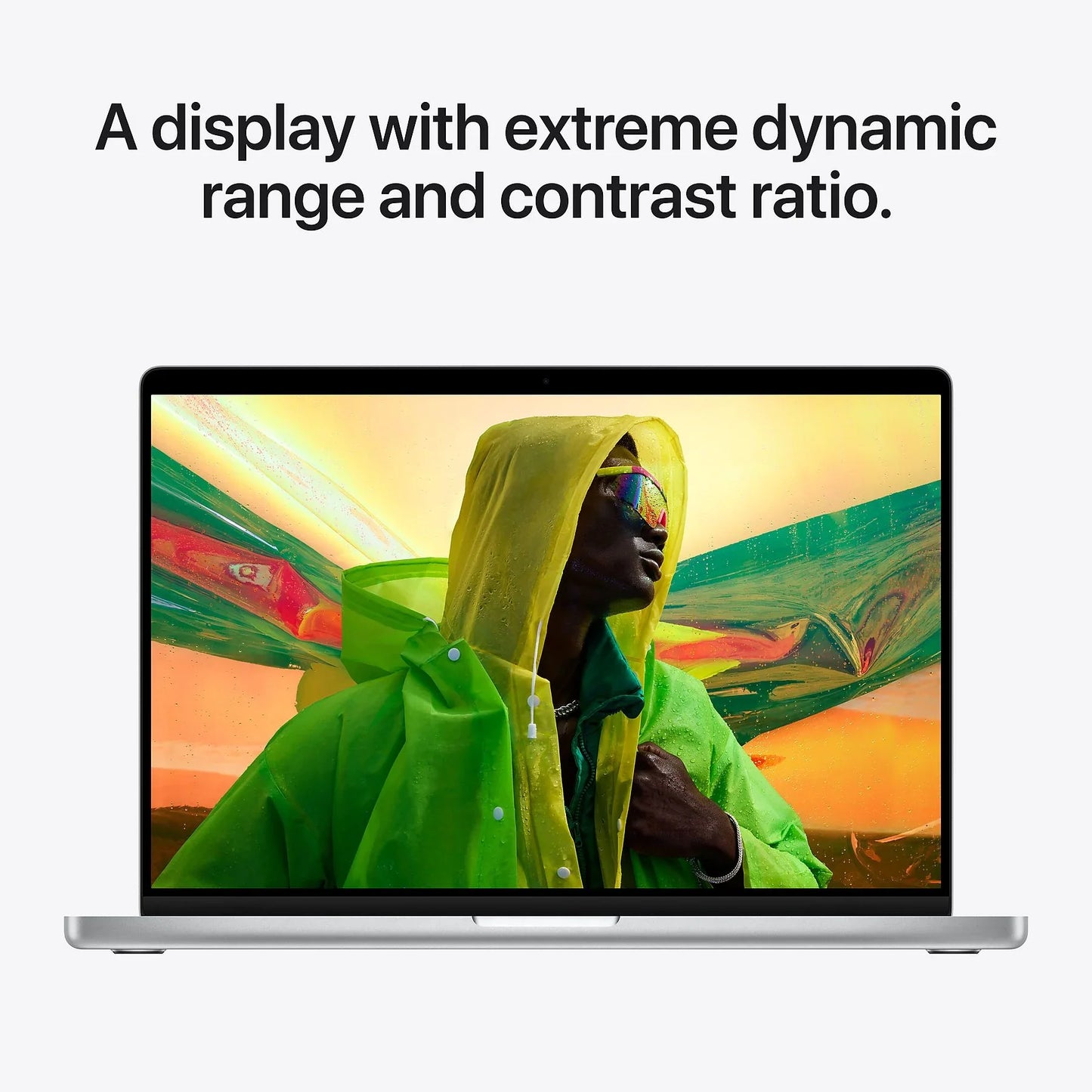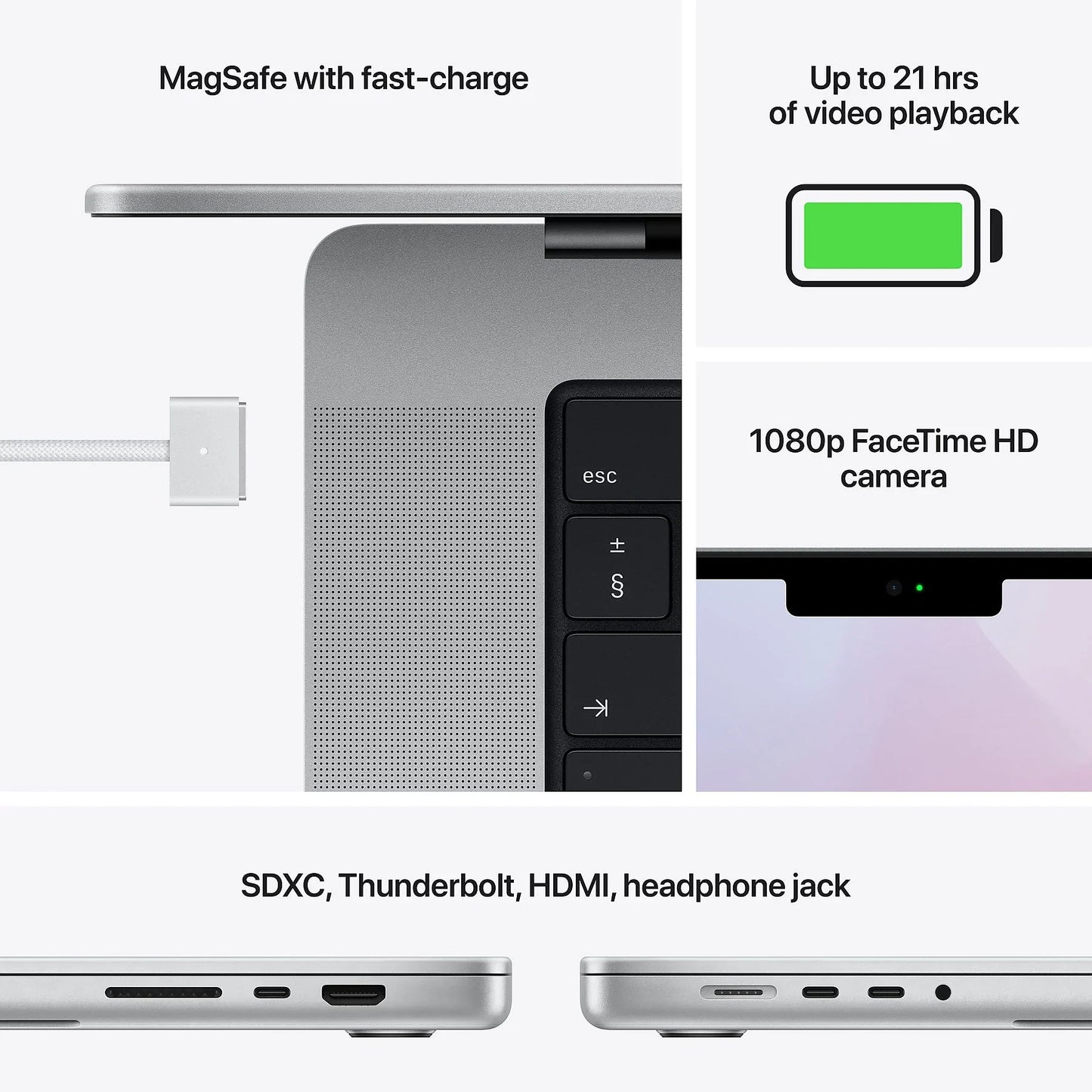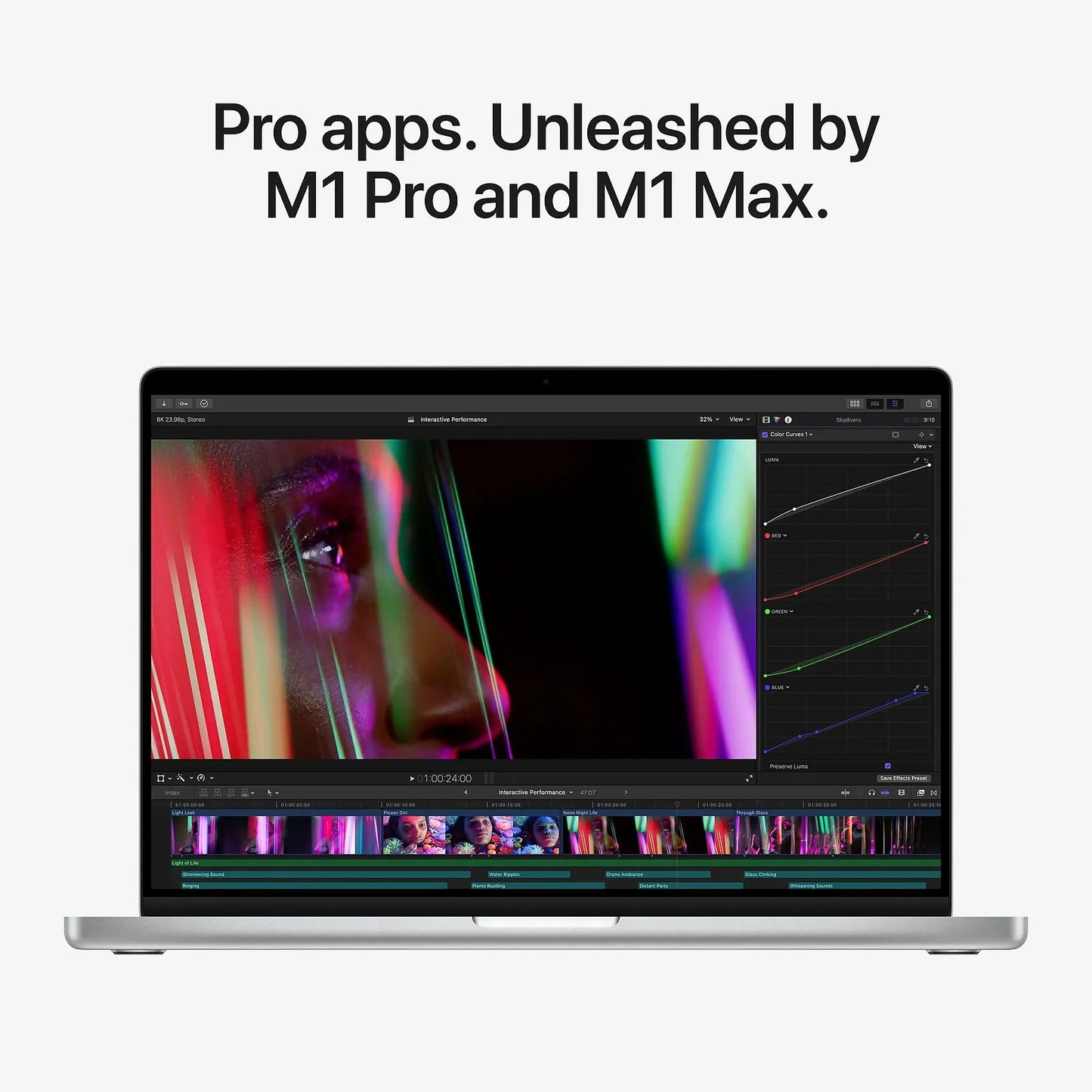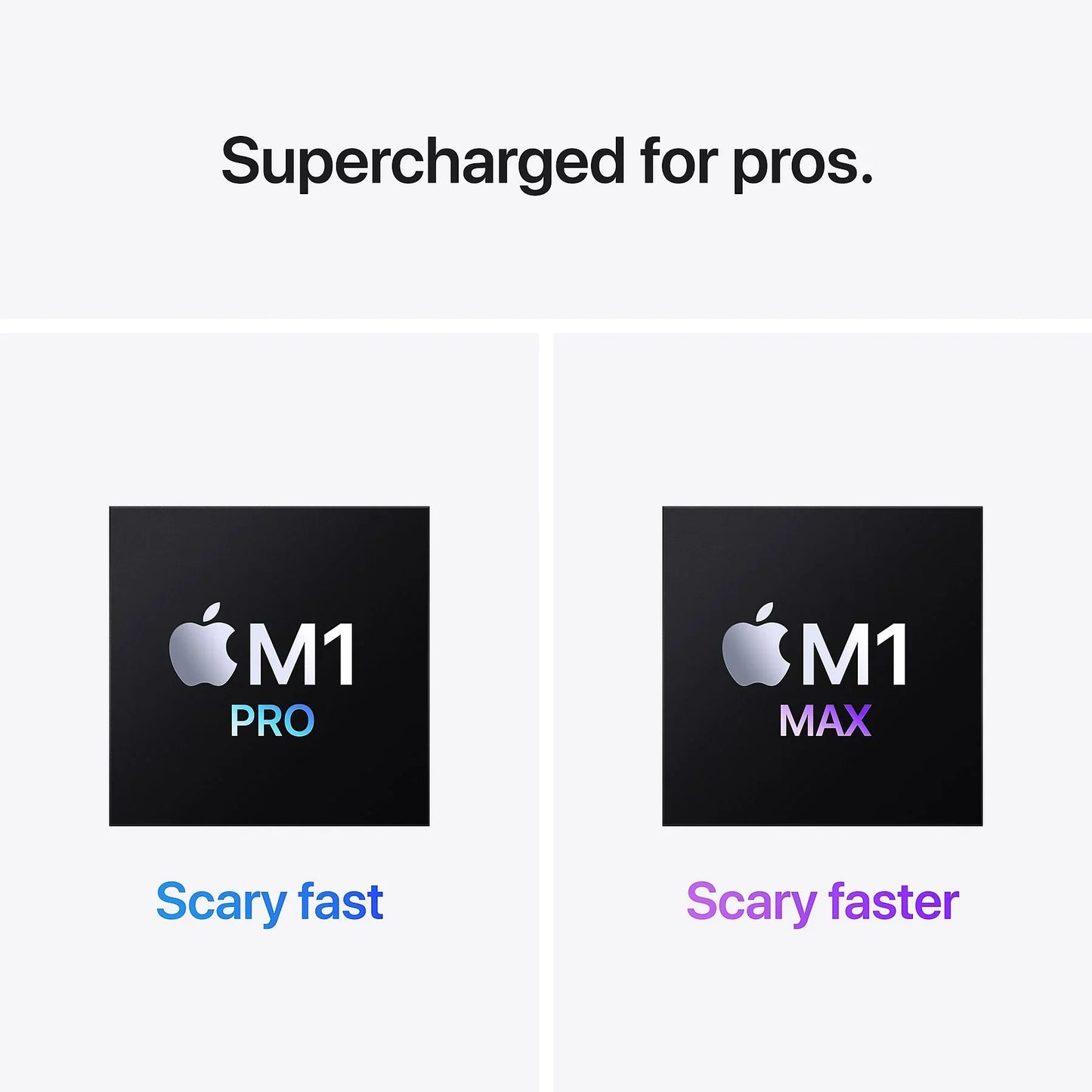Heb je ooit iets interessants of belangrijks op je scherm gezien dat je wilde vastleggen? Of misschien wilde je een deel van een webpagina, een e-mail of een gesprek opslaan voor later gebruik? Dan heb je waarschijnlijk een screenshot nodig. Een screenshot is een digitale afbeelding die vastlegt wat er op het scherm van een computer of mobiel apparaat te zien is. Het is een handige manier om informatie vast te leggen en te delen. Maar hoe maak je een screenshot op een MacBook? En hoe vind je de opgeslagen screenshots terug? Dit zijn vragen die MacBook-gebruikers van alle leeftijden en technische niveaus zich vaak stellen. Het kan verwarrend zijn om te onthouden welke toetsencombinaties te gebruiken voor verschillende soorten screenshots. Het kan ook moeilijk zijn om de opgeslagen screenshots terug te vinden op de MacBook. Bovendien kunnen gebruikers problemen ondervinden bij het bewerken of delen van de screenshots.
Hoe leapp je kan helpen bij het maken van een MacBook screenshot
Bij leapp begrijpen we dat het maken van screenshots op een MacBook soms een uitdaging kan zijn. Daarom hebben we deze uitgebreide handleiding samengesteld om je te helpen. We bieden stapsgewijze instructies voor het maken van een screenshot op een MacBook. We leggen ook uit waar de screenshots worden opgeslagen en hoe je ze kunt vinden. Bovendien geven we tips en trucs voor het bewerken en delen van screenshots.
Het maken van een screenshot op een MacBook
Er zijn in totaal vier verschillende mogelijkheden voor het maken van een screenshot op je MacBook Pro, Macbook Air of iMac. Hieronder leggen we ze per stuk uit:
- Screenshot van het gehele scherm: Gebruik de toetsen Shift + Command ⌘ + 3. De screenshot wordt automatisch opgeslagen op je bureaublad.
- Screenshot van één venster: Gebruik de toetsen Shift + Command ⌘ + 4. Druk vervolgens op de spatiebalk en klik op het venster dat je wilt vastleggen. De screenshot wordt automatisch opgeslagen op je bureaublad.
- Screenshot van selectie van je beeldscherm: Gebruik de toetsen Shift + Command ⌘ + 4. Houd vervolgens de linkermuisknop ingedrukt op de plek waar je wilt dat de schermafbeelding start en sleep de selectie zo verder. Zodra je het schermdeel geselecteerd hebt waarvan je een afbeelding wilt, laat je de linkermuisknop los. De schermafbeelding wordt automatisch opgeslagen op je bureaublad.
- Screenshot via de Schermafbeeldingen-app: MacBooks hebben ook een optie voor het maken van screenshots waarbij je alle bovenstaande opties hebt voor het maken van een screenshot. Om de app op te starten gebruik je de toetsen: Shift + Command ⌘ + 5. Onder in het scherm verschijnen de opties (van links naar rechts) om: het hele scherm vast te leggen, één venster vast te leggen of een geselecteerd gedeelte vast te leggen. Ook heb je hier nog de opties om een schermopname te maken.
Macbook screenshot snel bewerken
Zodra je op een van de bovenstaande manieren een screenshot hebt gemaakt, komt er rechtsonder van je Macbook-scherm een miniatuur van de schermafbeelding tevoorschijn. Door hierop te klikken, krijg je de schermafbeelding te zien en kan je deze gelijk bewerken. Zo heb je de opties om tekst of tekeningen toe te voegen. Vanuit dit scherm kan je de screenshot ook gemakkelijk delen. Als je de miniatuur niet opent nadat hij rechtsonder in het scherm tevoorschijn komt, wordt de screenshot automatisch op het bureaublad van je MacBook opgeslagen.
Het bewerken en delen van Macbook screenshot
Nadat je een screenshot hebt gemaakt, wil je deze misschien bewerken of delen. Hier zijn enkele tips:
- Om een screenshot te bewerken, open je deze in Voorvertoning, de standaard afbeeldingsviewer op een MacBook. Hier kun je de screenshot bijsnijden, roteren, de kleur aanpassen en tekst of vormen toevoegen.
- Om een screenshot te delen, kun je deze bijvoegen in een e-mail, uploaden naar een cloudopslagdienst zoals iCloud of Dropbox, of delen via sociale media.
- Je kunt ook de ingebouwde deelfunctie van macOS gebruiken. Klik met de rechtermuisknop op de screenshot, selecteer Deel en kies de gewenste optie.
Hoe leapp je verder helpt?
Bij leapp streven we ernaar om je leven gemakkelijker te maken. We bieden niet alleen hoogwaardige refurbished Apple-producten, maar we ondersteunen je ook met handige tips en trucs zoals deze. We hopen dat deze handleiding je helpt om efficiënter screenshots te maken, te vinden, te bewerken en te delen op je MacBook. Maar mocht je toch nog vragen hebben, dan staan we altijd voor je klaar. Bovendien, als je op zoek bent naar een nieuwe MacBook of een ander Apple-product, neem dan eens een kijkje op onze website. We hebben een breed assortiment aan refurbished Apple-producten, die tot wel 60% goedkoper zijn dan nieuwe apparaten. En natuurlijk zijn al onze producten volledig gecontroleerd, schoongemaakt en indien nodig geüpgraded, zodat je kunt rekenen op de kwaliteit en betrouwbaarheid die je van Apple gewend bent. Dus waar wacht je nog op? Ga naar leapp.nl en ontdek ons aanbod. Want bij leapp maken we het leven met Apple-producten niet alleen gemakkelijker, maar ook betaalbaarder.