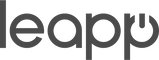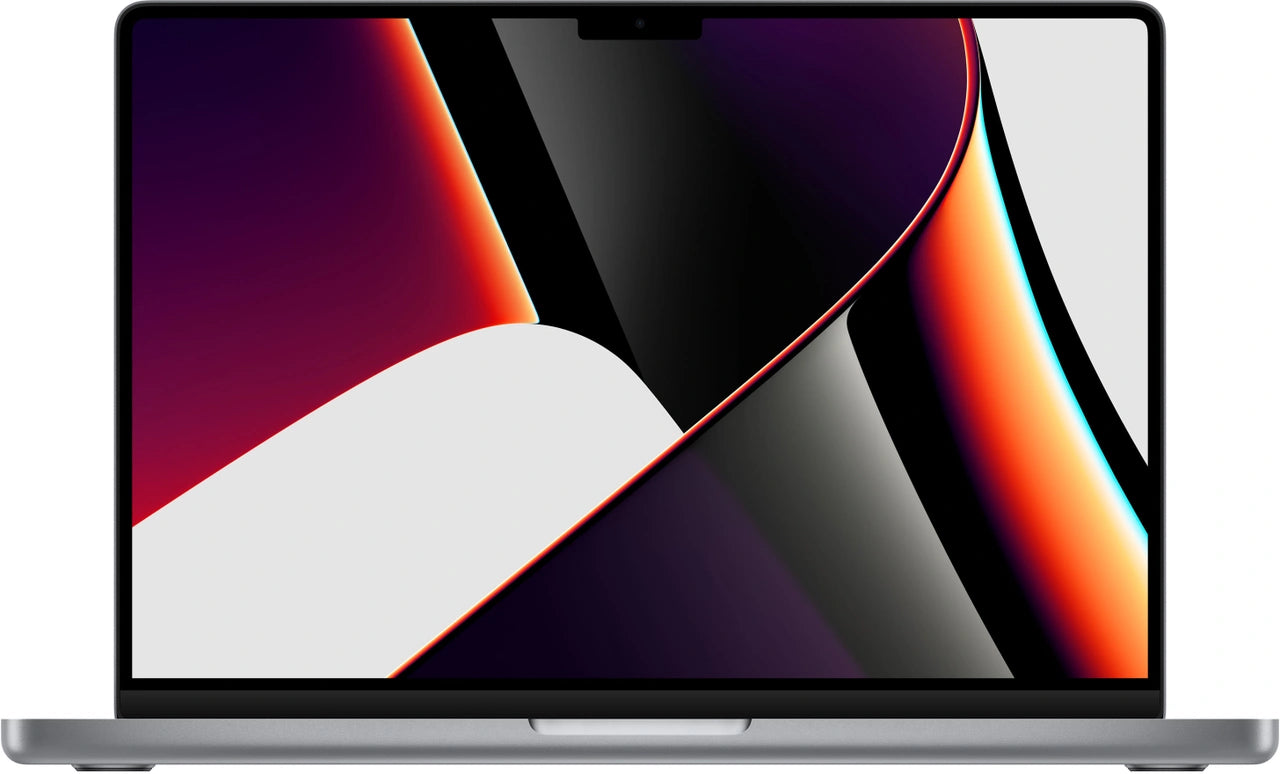MacBook backup terugzetten: minder ingewikkeld dan je denkt
Je MacBook crasht. Scherm zwart. Paniek. Je belangrijkste bestanden, die presentatie van morgen, alles weg. Gelukkig heb je een backup. Maar dan komt het: hoe zet je die terug zonder nog meer schade aan te richten? De meeste handleidingen lezen als technische gebruiksaanwijzingen vol jargon. Toch is hier het merkwaardige: het terugzetten van een backup is eigenlijk simpeler dan het kopen van nieuwe AirPods. Het echte probleem zit niet in de techniek, maar in de angst om het verkeerd te doen. Want één verkeerde klik en je bent alles kwijt – tenminste, dat denken we. De werkelijkheid? Apple heeft het proces zo waterdicht gemaakt dat je het bijna niet fout kunt doen. Zelfs zonder dure accessoires of extra software. In vijf stappen ben je klaar, zonder stress, zonder gedoe.
Nuttige links
- Refurbished MacBook collectie - voor als je device toch vervangen moet worden
- Externe harde schijven en accessoires - essentieel voor je backups
- Refurbished iMac - als alternatief voor je MacBook
De vijf essentiële stappen voor het terugzetten
Het terugzetten van een backup op je MacBook hoeft geen nachtmerrie te zijn. Met deze vijf stappen zet je zonder stress je gegevens terug, of je nu te maken hebt met een crash, een upgrade of gewoon per ongeluk belangrijke bestanden hebt verwijderd.
Stap 1: controleer je backup vooraf
Voordat je ook maar iets doet, controleer eerst of je backup compleet en recent is. Open Time Machine via het klokje in je menubalk of ga naar Systeemvoorkeuren > Time Machine. Kijk wanneer de laatste backup is gemaakt. Is dit langer dan een week geleden? Overweeg dan eerst een nieuwe backup te maken van je huidige situatie, zelfs als deze niet optimaal werkt. Je kunt namelijk niet terug naar de toestand van vandaag als je eenmaal een oudere versie hebt teruggezet.
Bij een externe schijf controleer je of alle bestanden leesbaar zijn. Sluit de schijf aan en navigeer naar de Backups.backupdb map. Zie je daar meerdere datummappen? Dan is je backup waarschijnlijk in orde. Voor iCloud backups check je de beschikbare opslag via Systeemvoorkeuren > Apple ID > iCloud.
Stap 2: kies je herstelmethode
Je hebt drie hoofdopties voor het terugzetten, afhankelijk van je situatie:
- Enkele bestanden terugzetten: gebruik Time Machine rechtstreeks vanuit macOS
- Complete systeemherstel: start op in recoverymode (Command + R tijdens opstarten)
- Migratie naar nieuwe Mac: gebruik Migratie-assistent op je nieuwe apparaat
Voor de meeste gebruikers is optie één voldoende. Je hoeft niet meteen je hele systeem te herstellen als je alleen een paar documenten kwijt bent. Dit scheelt uren werk en voorkomt dat je recente wijzigingen in andere programma's verliest.
Stap 3: herstel via Time Machine (meest gebruikelijk)
Sluit je backup-schijf aan en open Time Machine. Je ziet nu een tijdlijn aan de rechterkant van je scherm. Gebruik de pijlen om terug te gaan naar het moment waarop je bestanden nog intact waren. Selecteer de gewenste bestanden of mappen en klik op 'Herstel'. De bestanden worden teruggezet naar hun oorspronkelijke locatie.
Voor een volledige systeemherstel start je je Mac op terwijl je Command + R ingedrukt houdt. Kies in het hulpprogramma voor macOS 'Herstel vanaf Time Machine-reservekopie'. Volg de aanwijzingen op het scherm. Dit proces duurt meestal één tot drie uur, afhankelijk van de grootte van je backup.
Let op: bij een volledig herstel verlies je alle gegevens die na het backup-moment zijn toegevoegd. Kopieer daarom eerst recente bestanden naar een externe schijf als je deze wilt behouden.
Stap 4: alternatieve herstelmethoden
Geen Time Machine backup? Je hebt nog opties. Via iCloud kun je documenten, foto's en andere gegevens terughalen. Ga naar iCloud.com, log in met je Apple ID en download de bestanden die je nodig hebt. Voor foto's gebruik je de recent verwijderde items map in Foto's, waar verwijderde afbeeldingen dertig dagen bewaard blijven.
Heb je handmatig bestanden gekopieerd naar een externe schijf? Sleep deze dan gewoon terug naar de juiste mappen op je Mac. Zet documenten in de Documenten map, foto's in Afbeeldingen, enzovoort. macOS herkent de meeste bestandstypen automatisch.
Voor specifieke programma's zoals Adobe Creative Cloud of Microsoft Office check je de eigen clouddiensten van deze software. Veel moderne applicaties maken automatisch online backups van je werk.
Stap 5: controleer en optimaliseer na herstel
Na het terugzetten is het essentieel om te controleren of alles werkt. Start alle belangrijke programma's op en check of je bestanden correct zijn hersteld. Kijk vooral naar:
- E-mailaccounts in Mail
- Bladwijzers en wachtwoorden in Safari
- Documenten in Pages, Numbers en Keynote
- Foto's en video's in je mediabibliotheek
- Muziek in Apple Music
Werk direct na het herstel alle software bij via Systeemvoorkeuren > Software-update. Dit voorkomt compatibiliteitsproblemen en beveiligingslekken. Maak vervolgens meteen een nieuwe Time Machine backup van de herstelde situatie.
Veelgemaakte fouten voorkomen
De grootste fout die mensen maken is paniekeren en te snel handelen. Neem de tijd om de situatie te beoordelen. Een zwart scherm betekent niet altijd dat alles verloren is. Probeer eerst een geforceerde herstart (houd de aan/uit-knop tien seconden ingedrukt) voordat je aan backups begint.
Een andere veelvoorkomende fout is het gebruik van verouderde backups. Controleer altijd de datum van je laatste backup voordat je deze terugzet. Het heeft weinig zin om een backup van zes maanden geleden te herstellen als je sindsdien belangrijke projecten hebt afgerond.
Vergeet ook niet dat verschillende backupmethoden verschillende resultaten opleveren. Time Machine herstelt je complete systeem inclusief instellingen, terwijl iCloud vooral documenten en mediabestanden bewaart. Combineer indien mogelijk meerdere backupmethoden voor optimale dekking.
Wanneer professionele hulp inschakelen
Soms is het verstandig om hulp in te schakelen. Als je Mac fysieke schade heeft (bijvoorbeeld waterschade of een kapotte harde schijf), probeer dan niet zelf te herstellen. Dit kan de situatie verergeren. Een specialist kan mogelijk nog gegevens redden die anders verloren gaan.
Ook bij zakelijk gebruik is voorzichtigheid geboden. Bedrijfsgegevens, klantinformatie of financiële administratie vereisen extra zorgvuldigheid. Overleg met je IT-afdeling of schakel een professional in als je twijfelt over de juiste aanpak.
Het terugzetten van een MacBook backup is uiteindelijk een kwestie van geduld en de juiste voorbereiding. Met deze vijf stappen en de nodige voorzichtigheid krijg je je gegevens veilig terug zonder onnodige stress. Het belangrijkste is om regelmatig backups te maken, zodat je altijd een recent herstelpunt hebt wanneer het nodig is.
Conclusie: backup terugzetten is geen rocket science
Het terugzetten van een MacBook backup blijkt dus helemaal geen rocket science. Controleer je backup, kies de juiste methode, en volg gewoon de stappen. In de meeste gevallen ben je binnen een paar uur weer volledig operationeel. Het échte geheim zit hem in goede voorbereiding: maak regelmatig backups, bewaar ze op meerdere plekken, en test af en toe of ze nog werken. Dan hoef je bij een crash alleen maar de stappen te volgen zonder paniek. En mocht je Mac écht de geest geven, dan zijn er altijd nog betaalbare refurbished alternatieven die je direct uit de brand helpen.