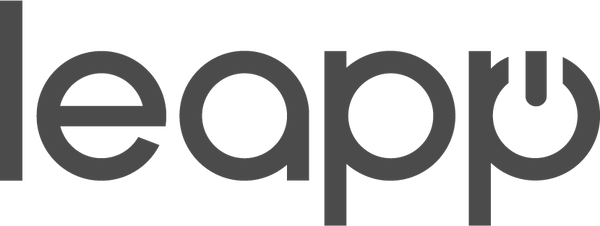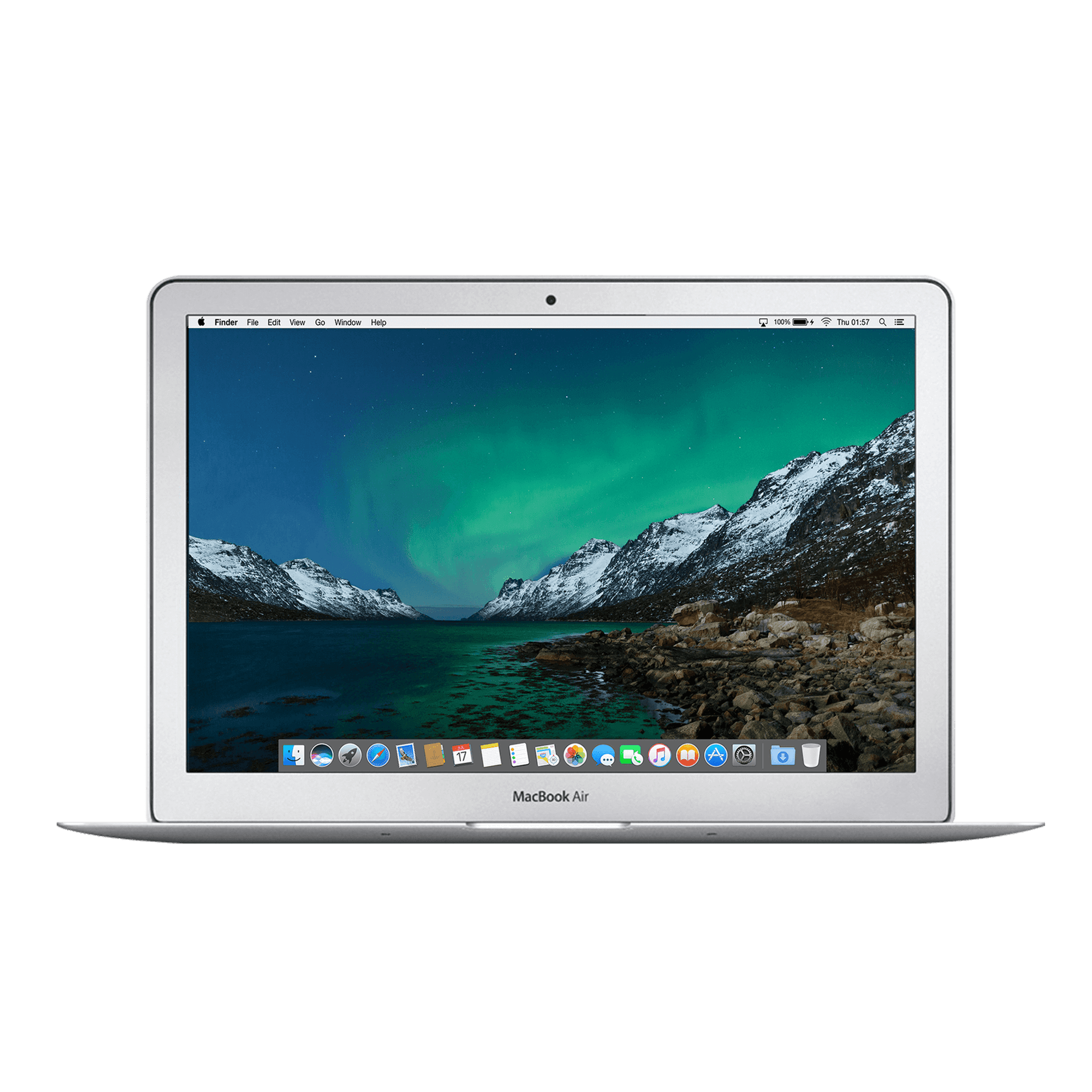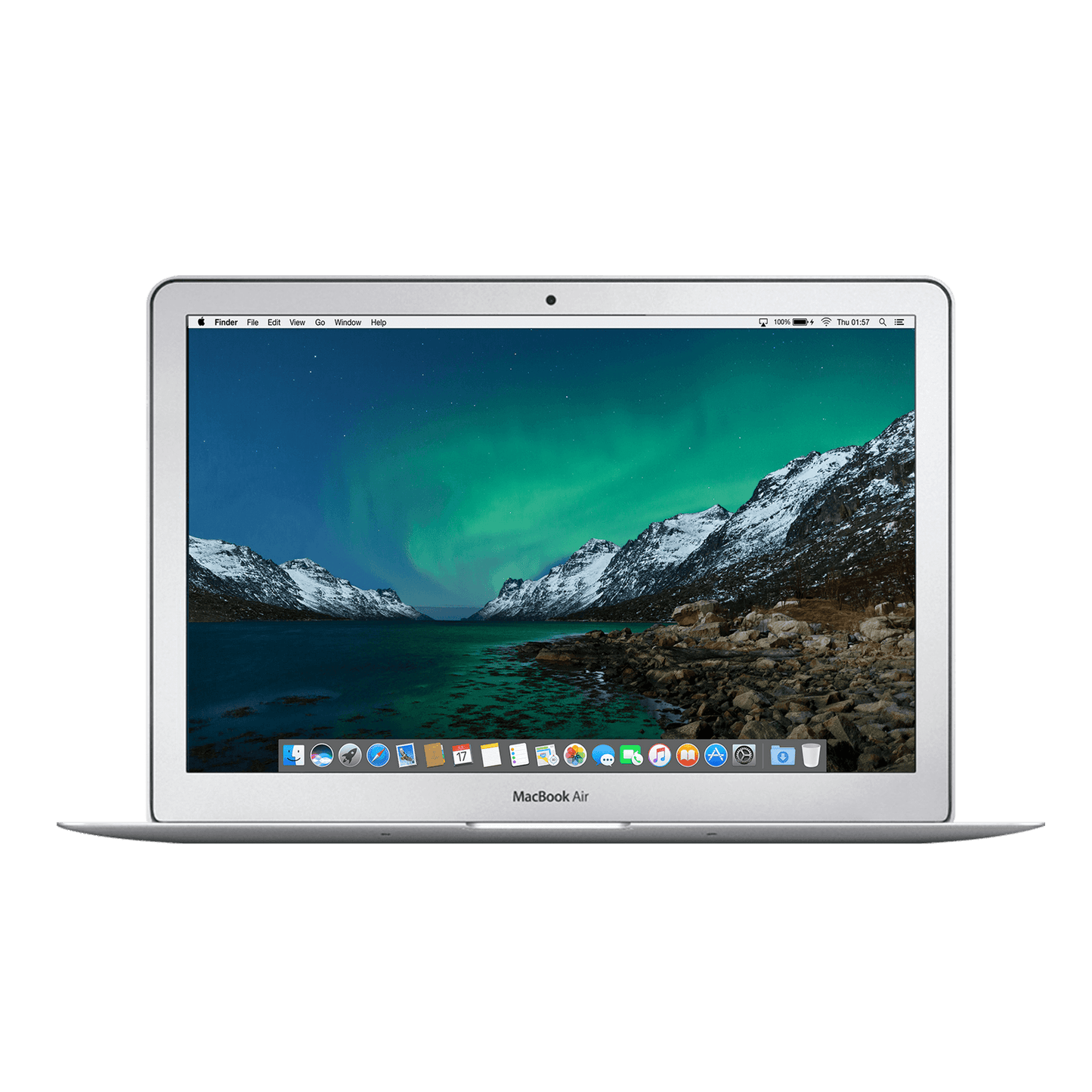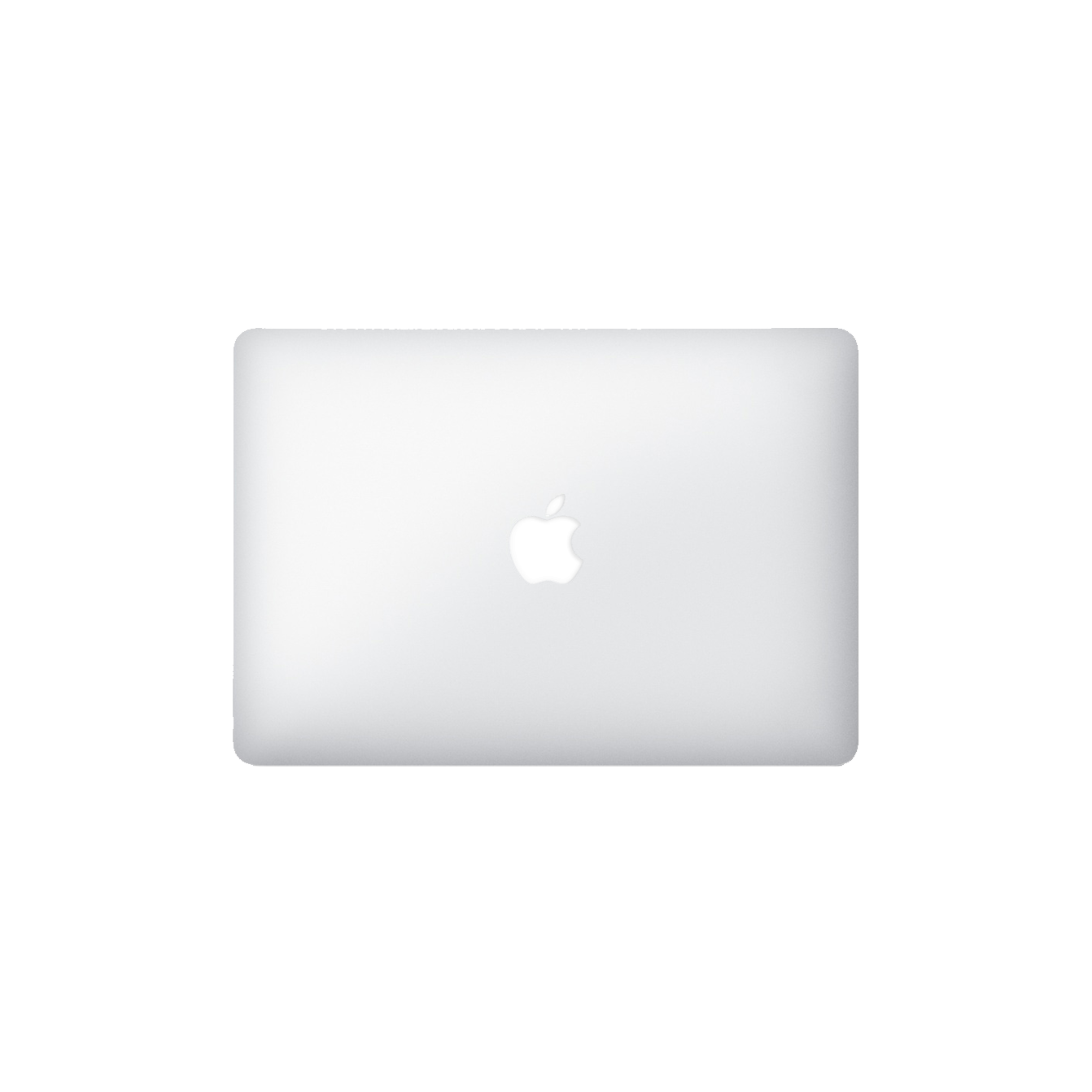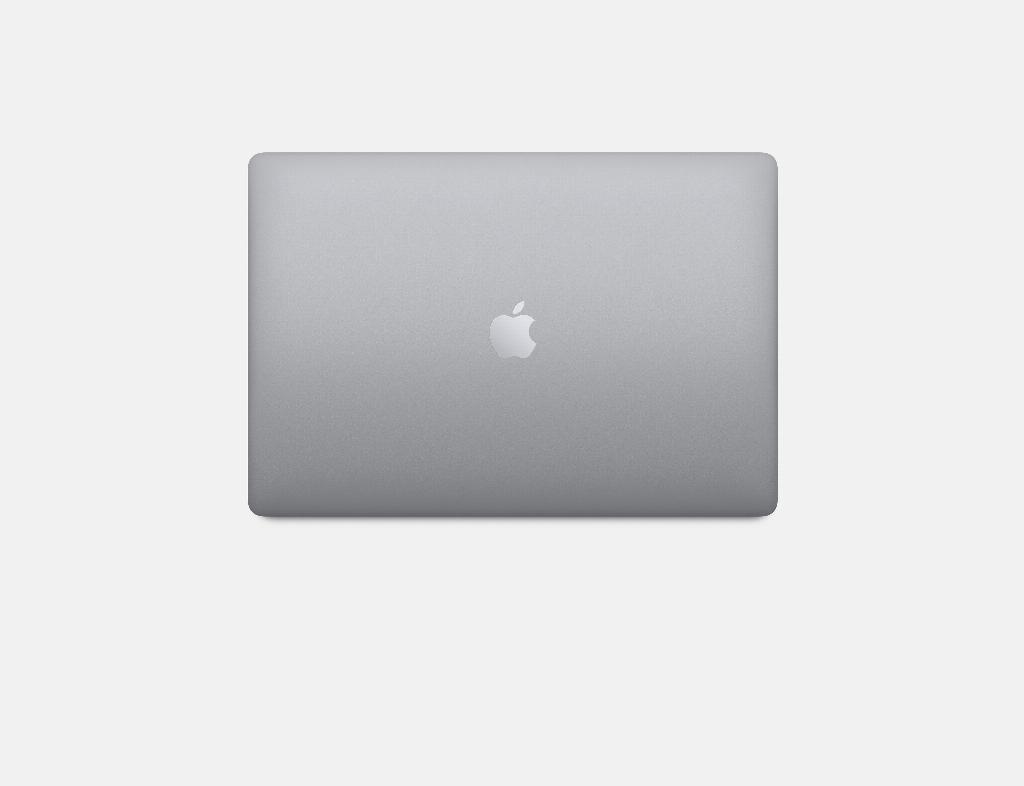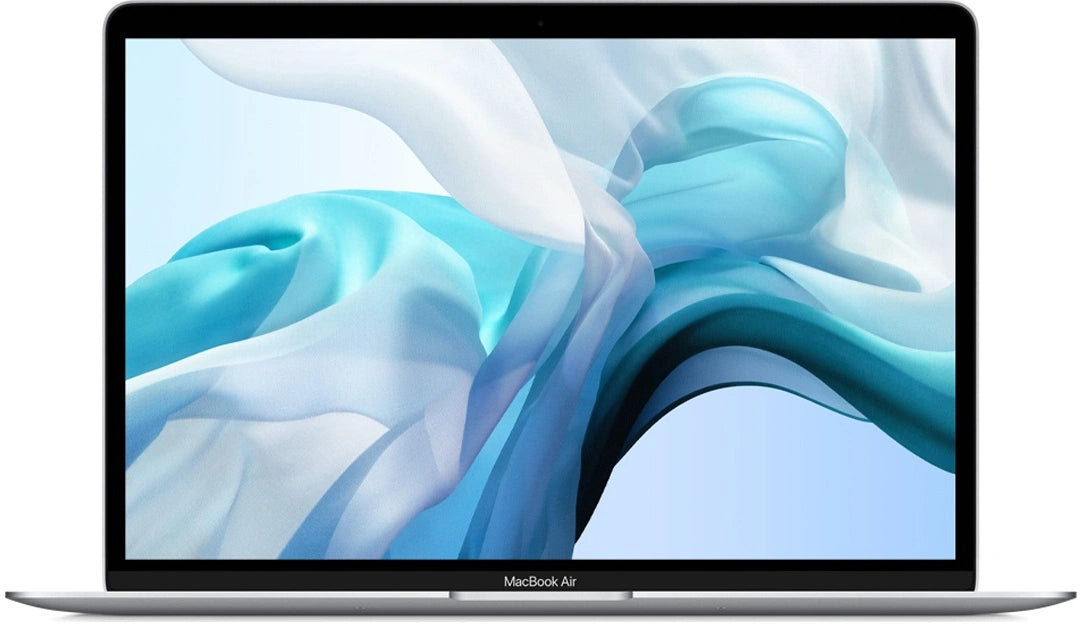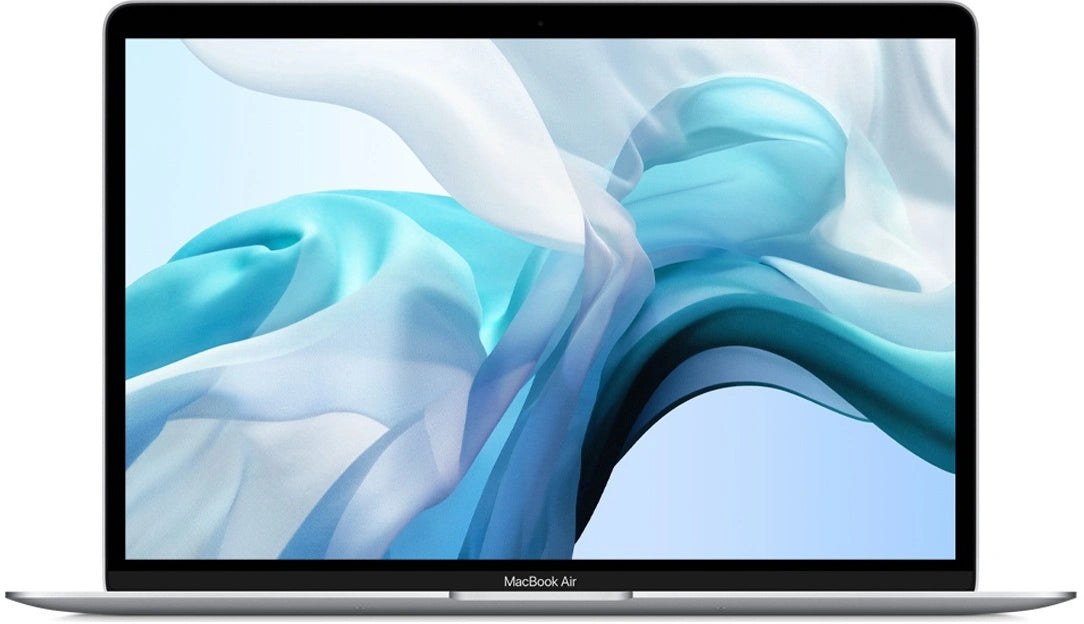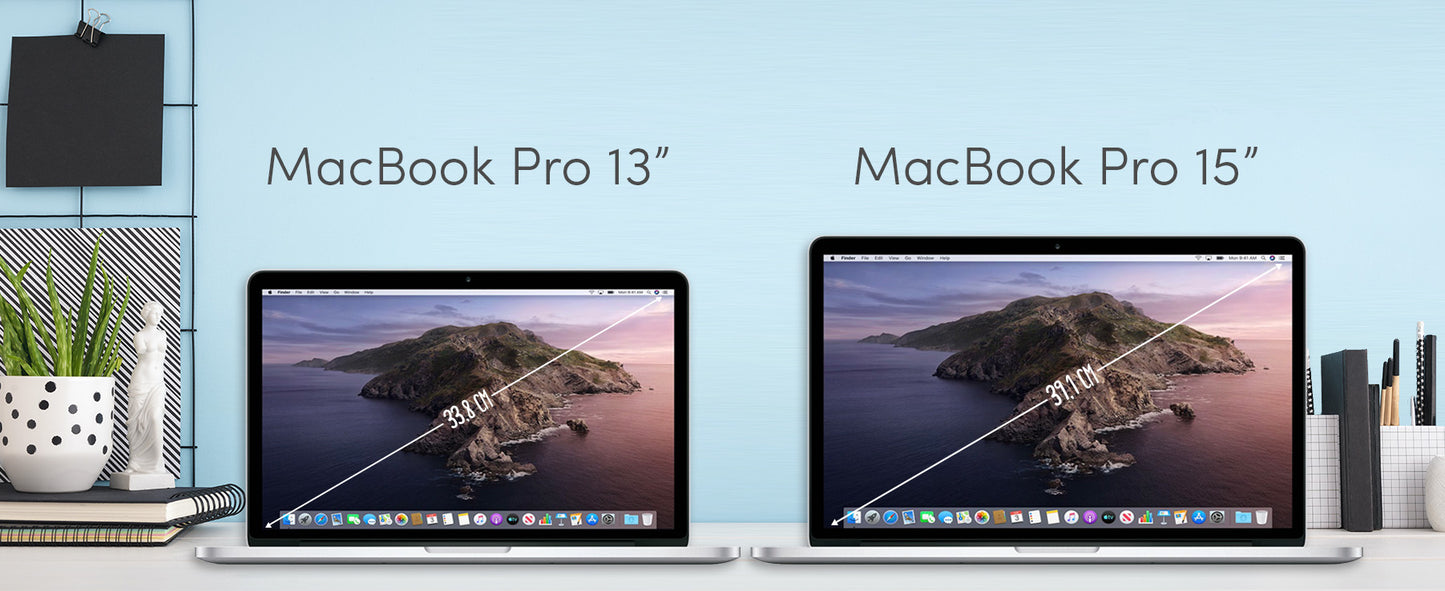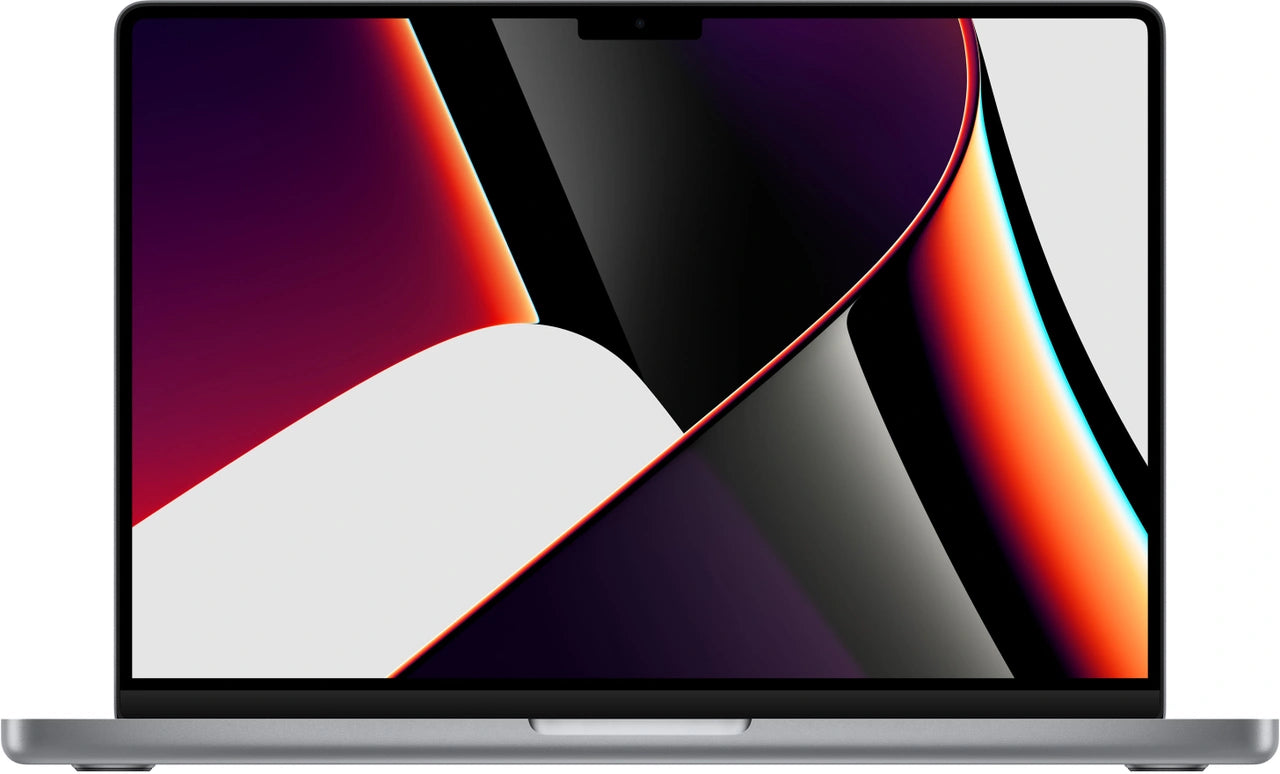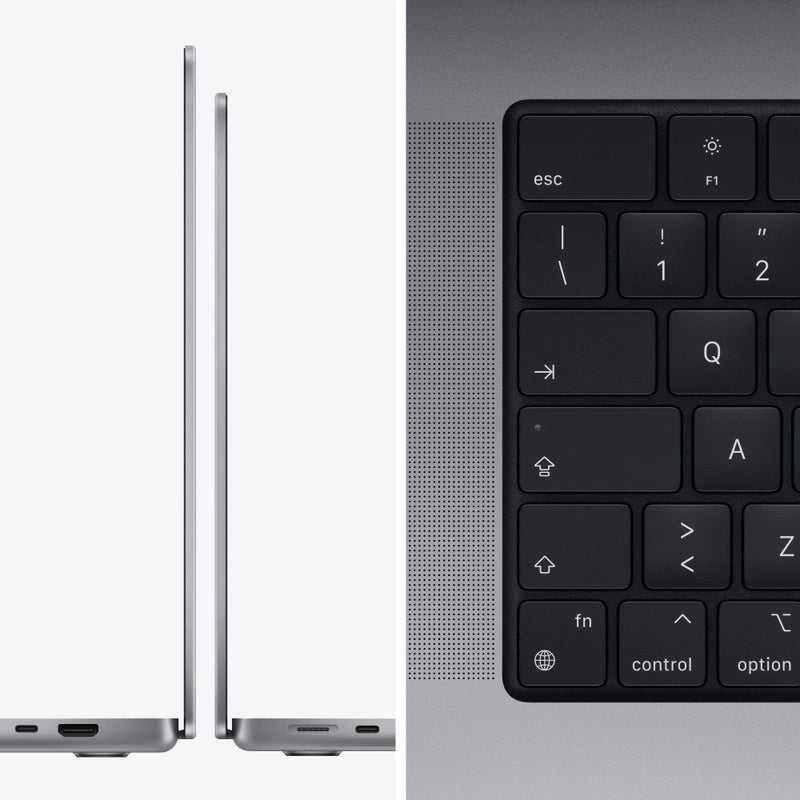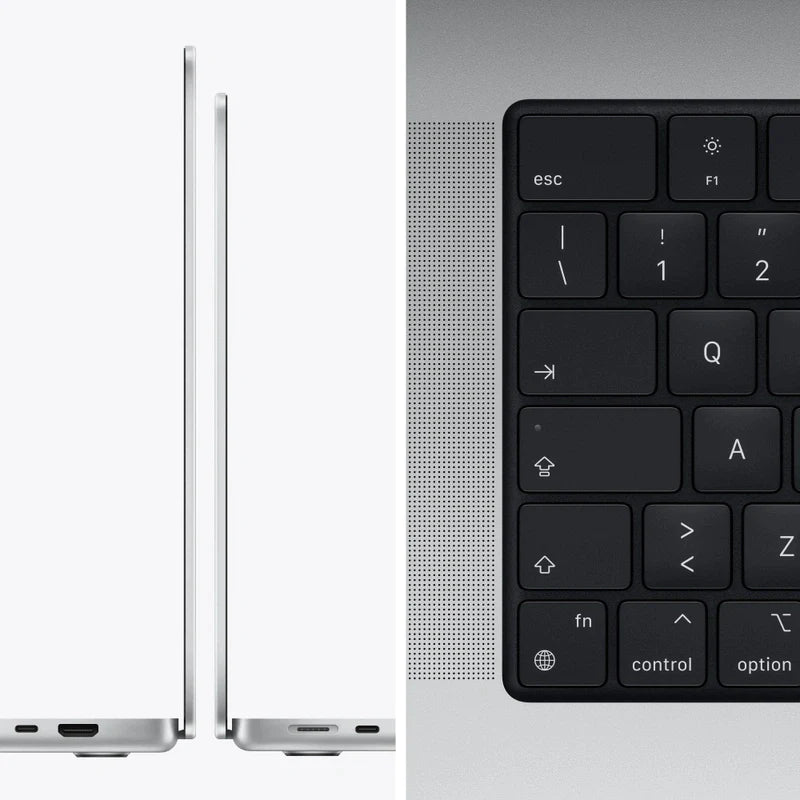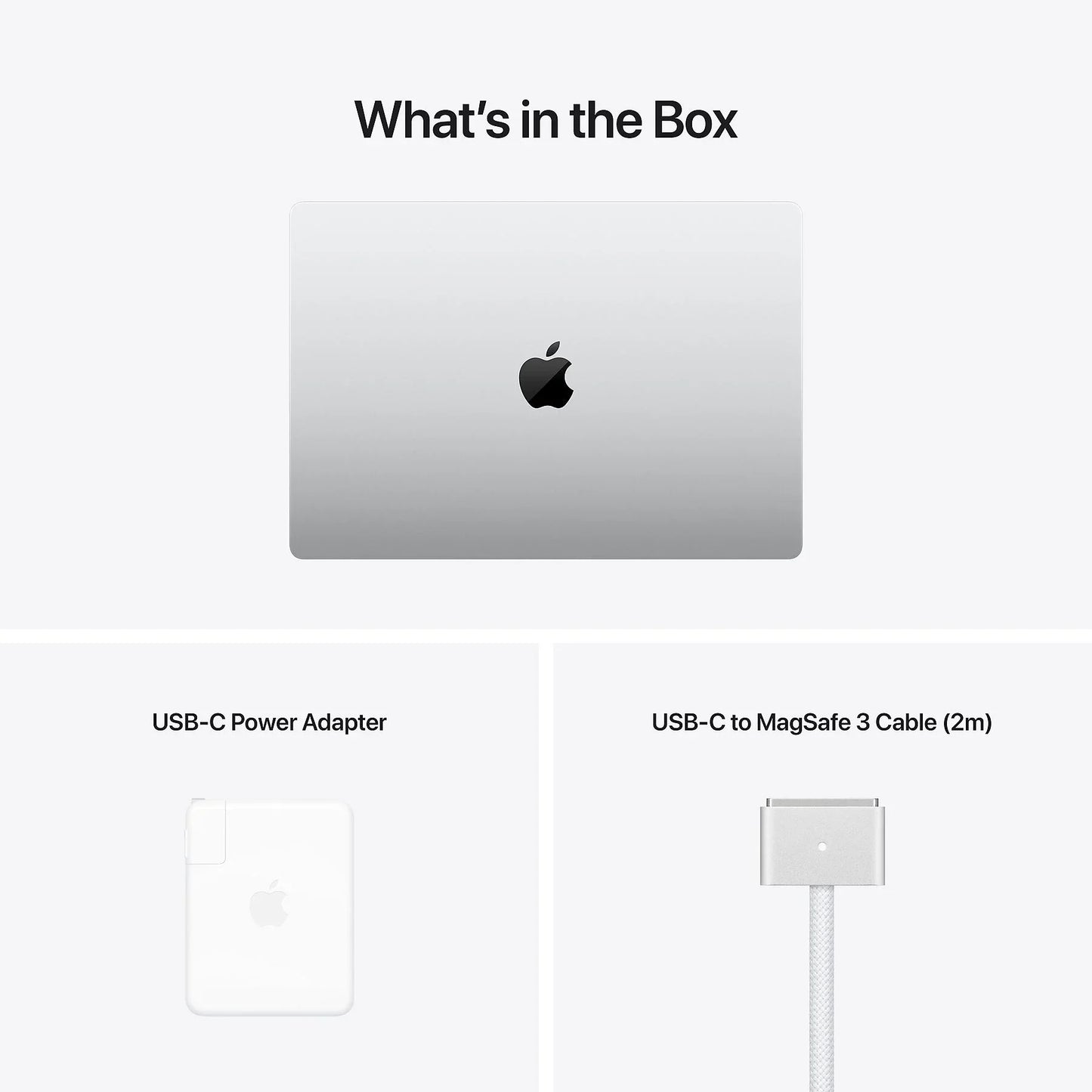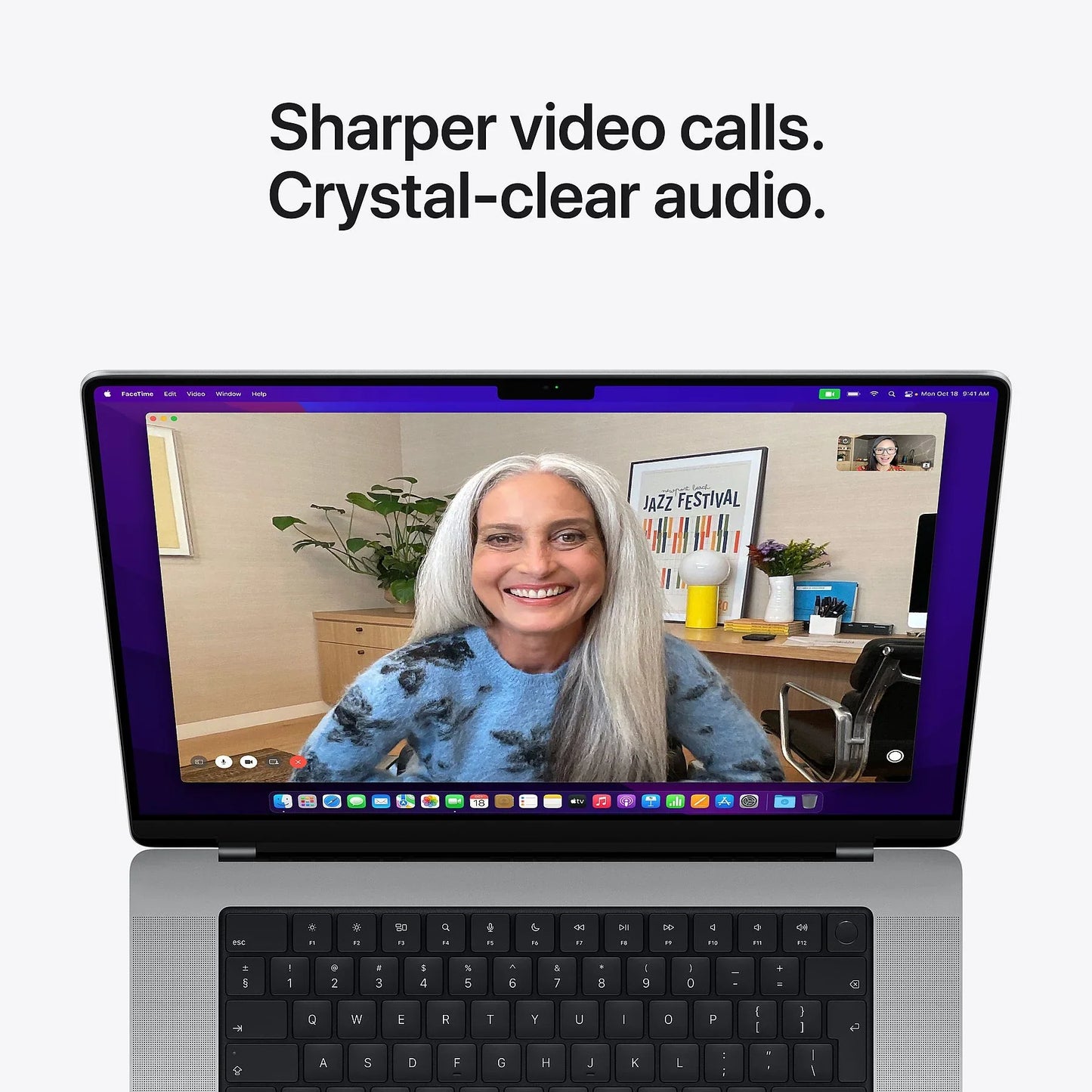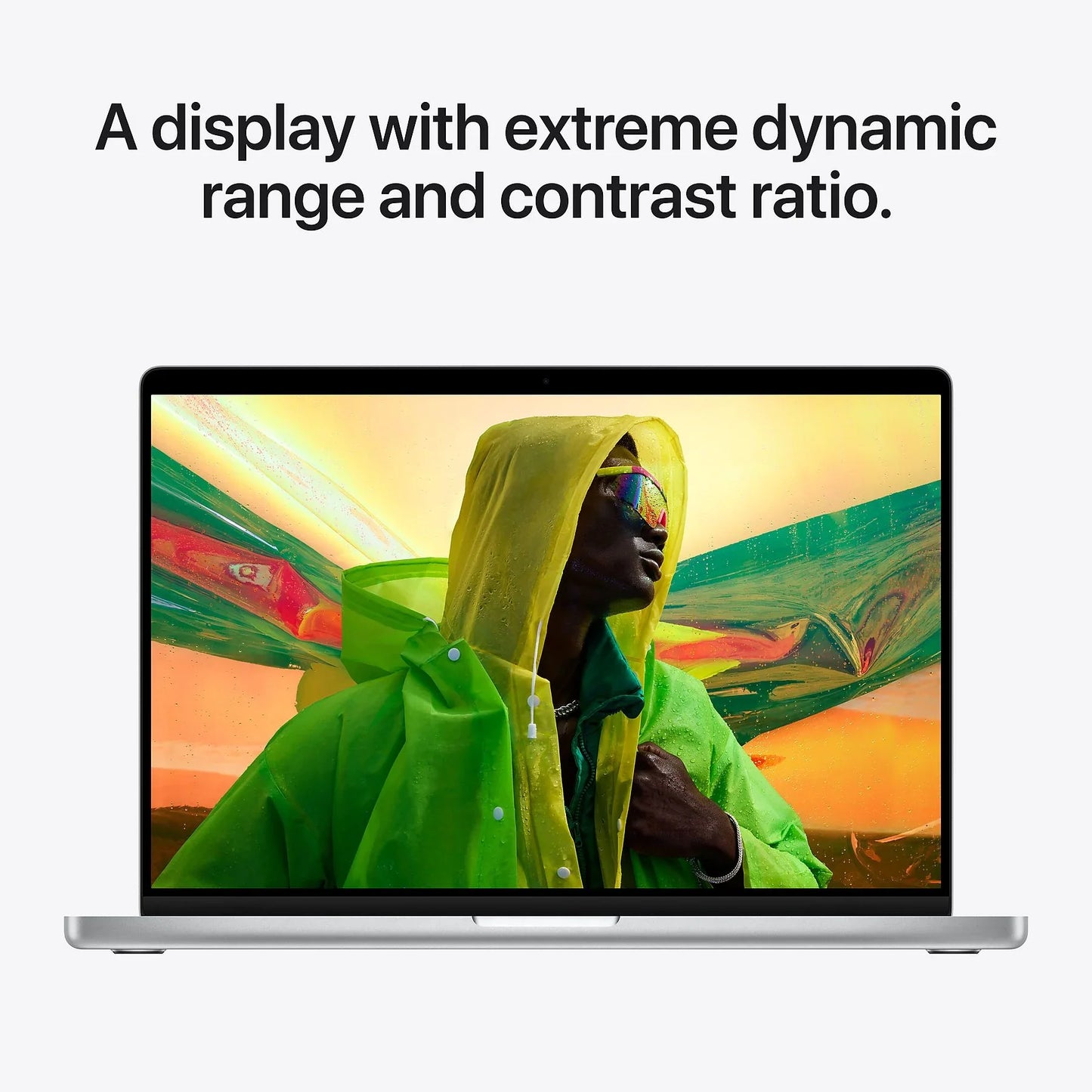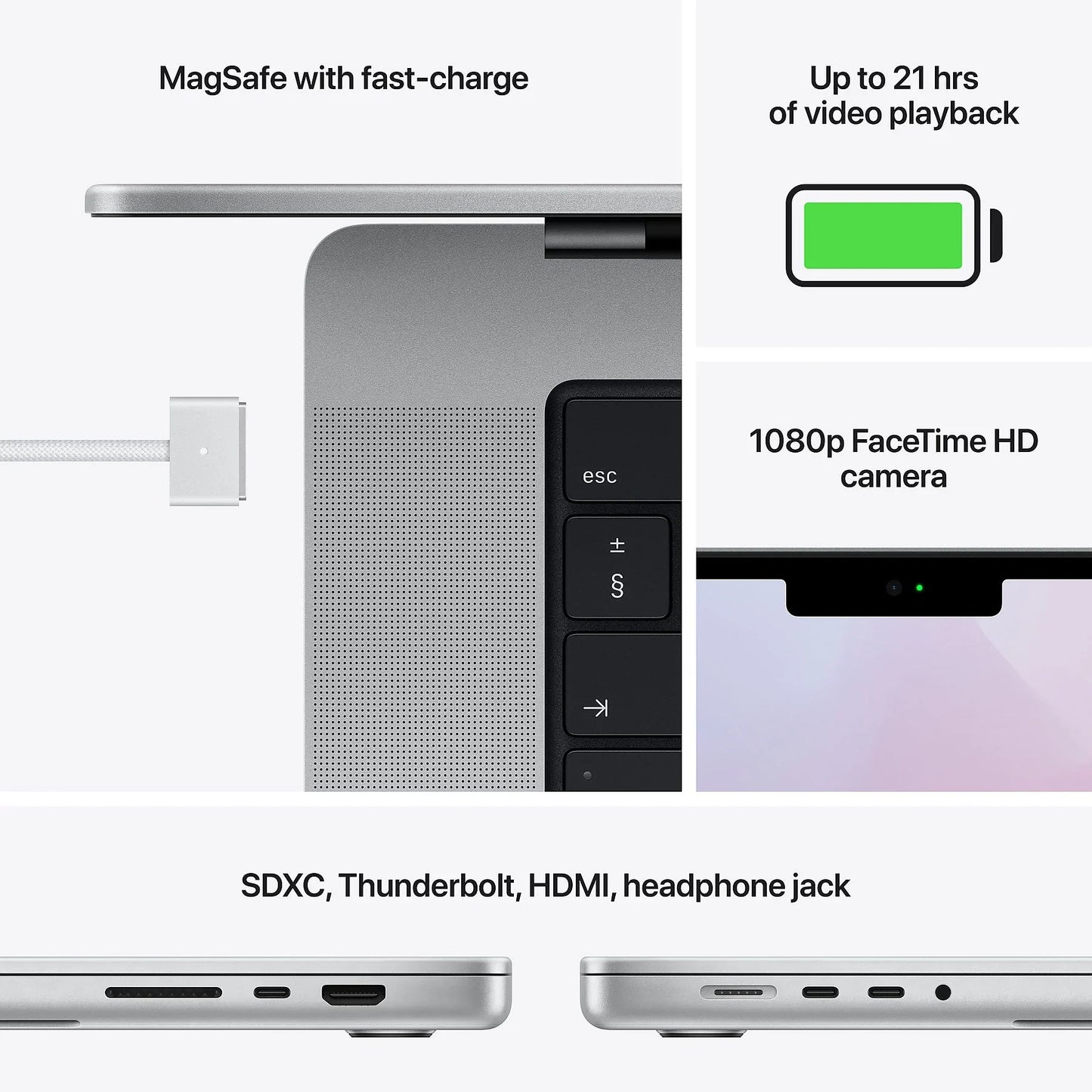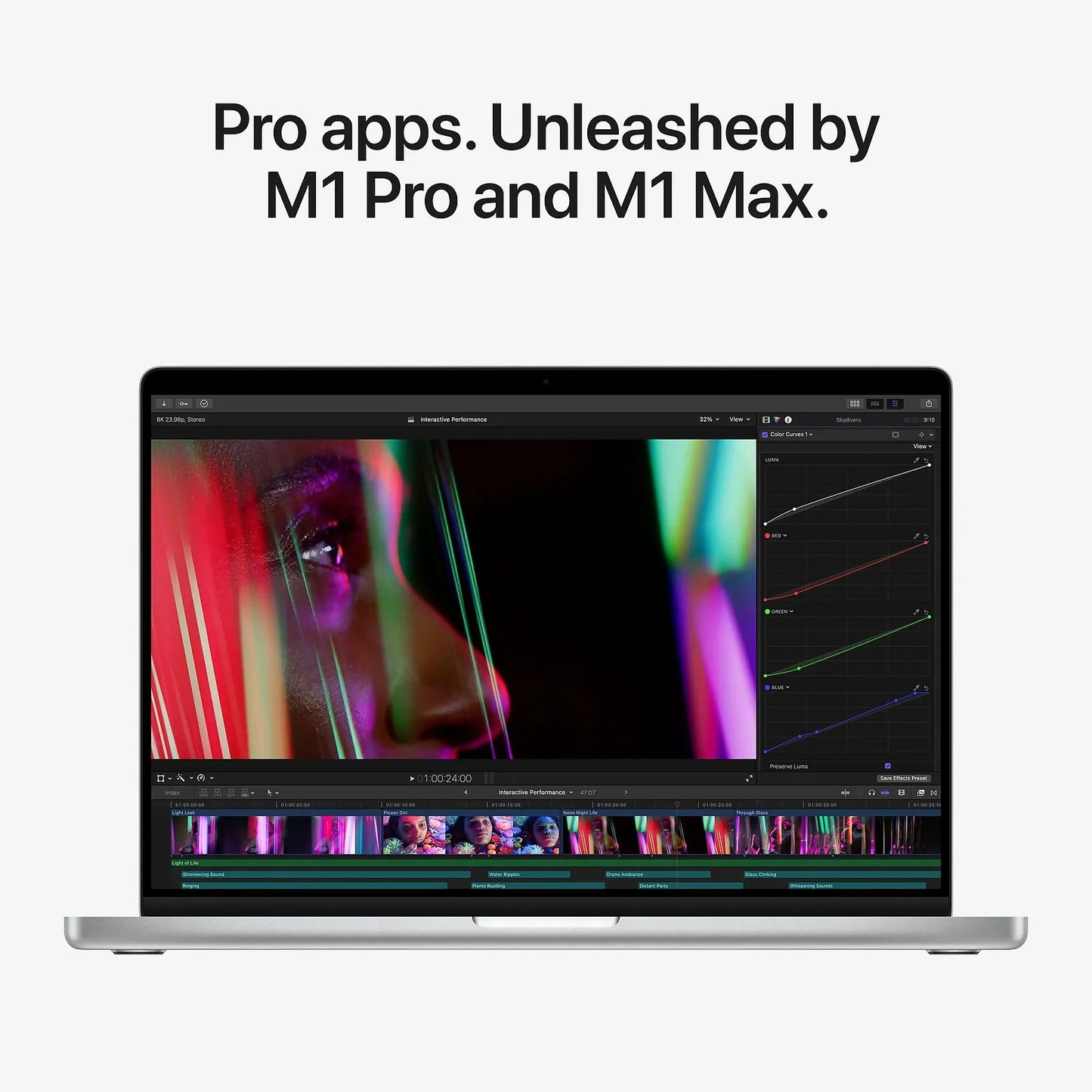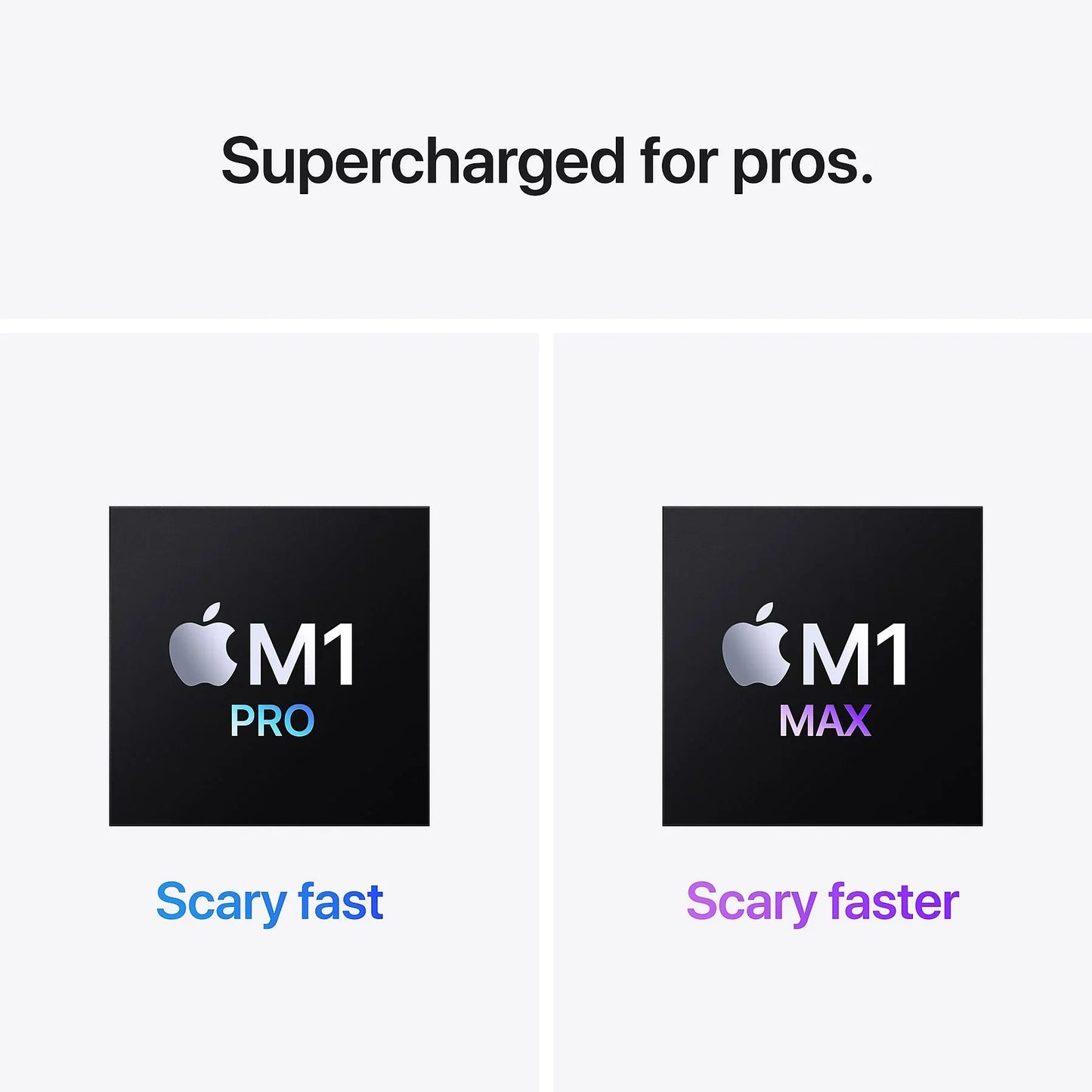We kennen allemaal dat gevoel wel. Je MacBook werkt niet meer zoals je wilt, je wilt hem verkopen of je wilt gewoon een frisse start maken. Het resetten van je MacBook naar de fabrieksinstellingen lijkt dan de beste optie. Maar hoe doe je dat precies? En wat gebeurt er met al je bestanden en gegevens? Het kan een technisch en intimiderend proces lijken. Maar maak je geen zorgen, we gaan je hierbij helpen. In deze blog leggen we je stap voor stap uit hoe je je MacBook veilig en eenvoudig kunt resetten naar de fabrieksinstellingen.
leapp helpt je op weg
Bij leapp begrijpen we dat niet iedereen technisch onderlegd is. Daarom willen we je graag helpen om je doelen te bereiken. Of je nu je MacBook wilt verkopen, problemen ervaart of gewoon een 'schone lei' wilt, we staan voor je klaar. We bieden een handleiding met stap-voor-stap instructies om je MacBook naar de fabrieksinstellingen te resetten. Daarnaast geven we je advies over het veilig back-uppen van je belangrijke gegevens voor het resetten.Hoe reset je je MacBook naar de fabrieksinstellingen?
Het resetten van je MacBook naar de fabrieksinstellingen kan in eerste instantie een beetje intimiderend lijken. Maar met onze hulp zal je zien dat het eigenlijk best meevalt. Volg gewoon de onderstaande stappen en je MacBook zal weer als nieuw werken.
1. Maak een back-up van je belangrijke bestanden. Dit kan bijvoorbeeld met Time Machine, de ingebouwde back-up functie van je MacBook.
2. Log uit bij alle diensten. Denk aan iCloud, iMessage, iTunes, etc.
3. Start je MacBook opnieuw op en houd direct na het opstartgeluid de Command en R toets ingedrukt.
4. Kies in het macOS-hulpprogramma voor 'Schijfhulpprogramma' en klik op 'Ga door'.
5. Selecteer je opstartschijf (meestal 'Macintosh HD') en klik op 'Wis'.
6. Kies voor 'Mac OS Uitgebreid (journaled)' en geef de schijf een naam.
7. Klik op 'Wis' en sluit het Schijfhulpprogramma af als het wissen voltooid is.
8. Kies nu voor 'Installeer macOS opnieuw' en volg de instructies op het scherm. En voila, je MacBook is gereset naar de fabrieksinstellingen!