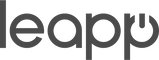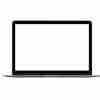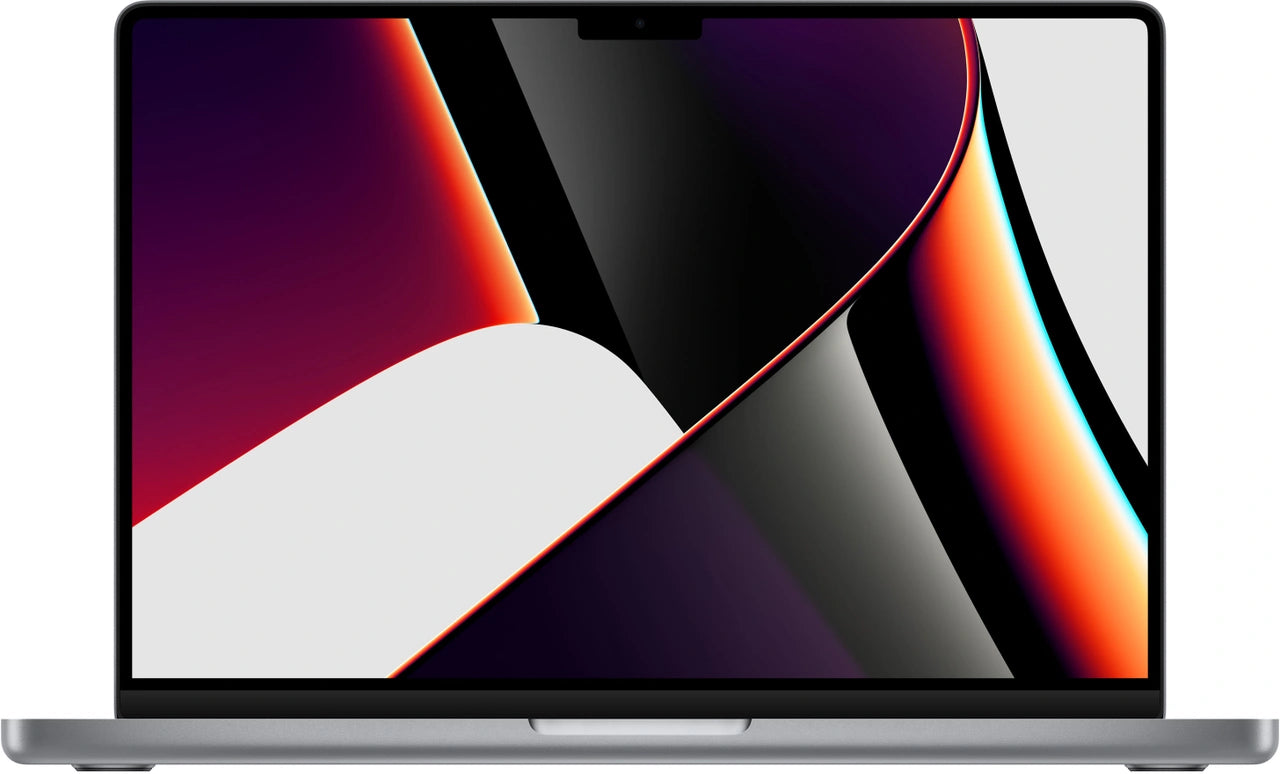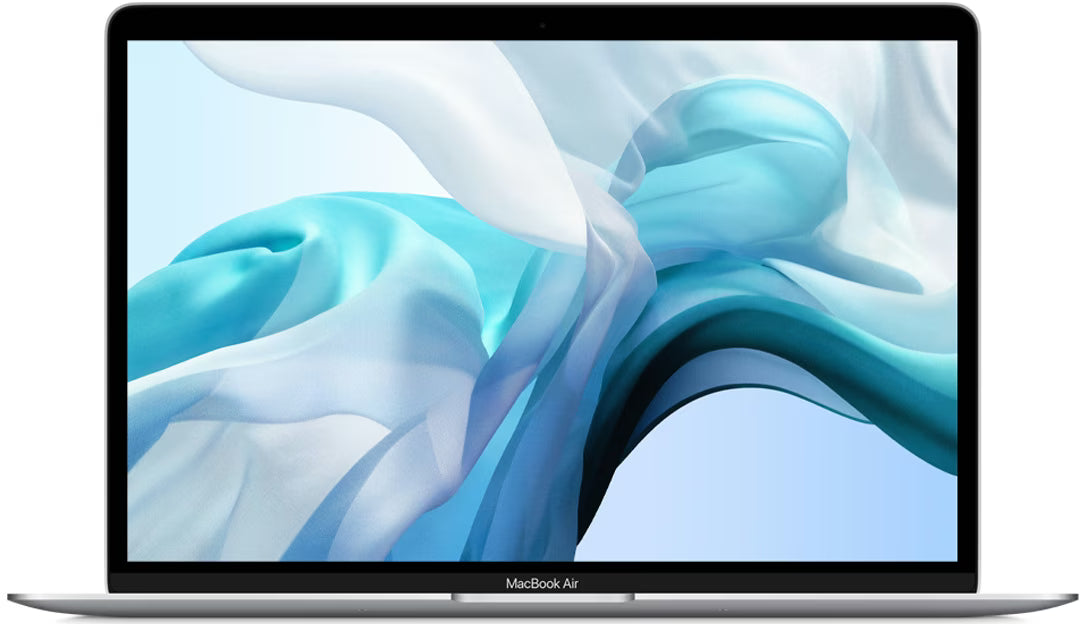Waarom je MacBook leegmaken ingewikkelder is dan je denkt
Je MacBook leegmaken. Het klinkt simpel. Toch vergeet bijna iedereen cruciale stappen die later voor hoofdpijn zorgen. Je denkt dat je alles hebt gewist, je AirPods netjes hebt ontkoppeld en je data veilig hebt opgeborgen. Maar dan blijkt maanden later dat je Apple ID nog steeds gekoppeld is. Of erger: persoonlijke bestanden duiken op bij de nieuwe eigenaar.
Het probleem zit hem niet in wat je wél doet - een back-up maken, uitloggen bij iCloud - maar in wat je vergeet. Zoals het deactiveren van 'Zoek mijn Mac' voordat je de schijf wist. Of het ontkoppelen van Bluetooth-accessoires die straks niet meer te vinden zijn. Deze drie vergeten stappen maken het verschil tussen een MacBook die écht leeg is en eentje die stiekem nog vol zit met digitale restanten van jouw leven.
Nuttige links
De drie vergeten stappen bij het wissen van je MacBook
Het lijkt zo simpel: even je MacBook leegmaken voordat je hem verkoopt of doorgeeft. Toch gaat het vaak mis. Niet omdat mensen geen back-up maken of vergeten uit te loggen bij iCloud - die stappen kent iedereen wel. Het probleem zit in de details die over het hoofd worden gezien.
Stap 1: Bluetooth-apparaten ontkoppelen vóór het wissen
Je AirPods, Magic Mouse, toetsenbord - al deze apparaten blijven gekoppeld aan je Apple ID als je ze niet eerst ontkoppelt. Het gevolg? Je kunt ze straks niet meer verbinden met je nieuwe apparaat. Of nog vervelender: de nieuwe eigenaar van je oude MacBook krijgt meldingen over jouw Bluetooth-accessoires.
Open daarom eerst Systeemvoorkeuren, ga naar Bluetooth en verwijder alle gekoppelde apparaten. Klik op het kruisje naast elk apparaat en bevestig de ontkoppeling. Dit voorkomt problemen met het opnieuw koppelen aan je volgende Mac of iPhone.
Stap 2: 'Zoek mijn Mac' uitschakelen voordat je de schijf wist
Deze stap wordt het vaakst vergeten, met grote gevolgen. Als je de schijf wist terwijl 'Zoek mijn Mac' nog actief is, blijft het apparaat gekoppeld aan je Apple ID. De nieuwe eigenaar kan de Mac dan niet activeren zonder jouw wachtwoord. En jij blijft het apparaat zien in je lijst met Apple-apparaten.
Ga naar Systeemvoorkeuren, klik op Apple ID en selecteer iCloud. Vink daar 'Zoek mijn Mac' uit. Het systeem vraagt om je wachtwoord - voer dit in en bevestig. Pas hierna kun je veilig verder met het wissen van de schijf.
Stap 3: FileVault-sleutels correct verwijderen
FileVault versleutelt je harde schijf voor extra beveiliging. Maar als je deze encryptie niet goed uitschakelt voordat je de Mac reset, kunnen er problemen ontstaan. De schijf blijft dan deels versleuteld, wat het herstelproces kan verstoren of zelfs onmogelijk kan maken.
Controleer eerst of FileVault actief is via Systeemvoorkeuren > Beveiliging en privacy > FileVault. Staat het aan? Schakel het dan uit en wacht tot het ontsleutelingsproces volledig is afgerond. Dit kan enkele uren duren bij een volle schijf. Het apparaat geeft aan wanneer het klaar is.
Het complete stappenplan voor een schone MacBook
Nu je de vaak vergeten stappen kent, tijd voor het volledige proces. Begin altijd met een grondige voorbereiding. Check of alle belangrijke bestanden veilig zijn opgeslagen, bij voorkeur op meerdere locaties. Time Machine is handig, maar een extra kopie in de cloud of op een externe schijf geeft extra zekerheid.
Accounts en diensten uitloggen
Start met het uitloggen bij alle Apple-diensten. Open Systeemvoorkeuren en ga naar je Apple ID. Log uit bij iCloud, maar bewaar eerst een kopie van je gegevens als het systeem daarom vraagt. Vergeet ook iTunes niet - open de app, ga naar Account en kies 'Autorisaties verwijderen'. Dit voorkomt dat je een van je vijf toegestane apparaten kwijtraakt.
iMessage verdient speciale aandacht. Open Berichten, ga naar Voorkeuren en het tabblad iMessage. Klik op 'Uitloggen'. Doe hetzelfde voor FaceTime. Deze stap voorkomt dat berichten naar je oude Mac blijven gaan nadat je hem hebt verkocht.
De schijf veilig wissen
Start je Mac opnieuw op terwijl je Command en R ingedrukt houdt. Je komt nu in de herstelmodus. Kies voor Schijfhulpprogramma en selecteer je opstartschijf - meestal 'Macintosh HD' genoemd. Klik op 'Wis' en kies het juiste formaat.
Voor oudere modellen (2011 en eerder) gebruik je 'Mac OS Uitgebreid (Journaled)'. Nieuwere modellen met een SSD hebben APFS nodig. Twijfel je? Het systeem geeft meestal een aanbeveling. Geef de schijf een nieuwe naam en start het wisproces. Dit duurt meestal maar enkele minuten op moderne SSD's.
macOS opnieuw installeren
Na het wissen blijf je in de herstelmodus. Sluit Schijfhulpprogramma en kies 'macOS opnieuw installeren'. Het systeem downloadt de nieuwste compatibele versie. Met een goede internetverbinding duurt dit ongeveer een uur. De Mac start automatisch opnieuw op wanneer de installatie klaar is.
Stop bij het welkomstscherm. Druk op Command en Q om af te sluiten. Je MacBook is nu klaar voor de nieuwe eigenaar, die het installatieproces kan voltooien met zijn eigen Apple ID.
Praktische tips voor specifieke situaties
Verkoop je de Mac aan een onbekende? Overweeg dan om de schijf meerdere keren te overschrijven. In Schijfhulpprogramma vind je onder 'Beveiligingsopties' de mogelijkheid om data drie of zeven keer te overschrijven. Dit maakt herstel van gewiste bestanden praktisch onmogelijk, maar duurt wel aanzienlijk langer.
Geef je het apparaat door binnen de familie? Dan kun je overwegen om een gastaccount aan te maken in plaats van alles te wissen. Zo blijven nuttige programma's behouden terwijl persoonlijke data toch beschermd blijft.
Voor zakelijke MacBooks gelden vaak strengere regels. Check bij je IT-afdeling of er specifieke software is die eerst verwijderd moet worden. Sommige bedrijfslicenties zijn gekoppeld aan het apparaat en moeten eerst worden overgezet.
Wanneer professionele hulp inschakelen
Soms loopt het wisproces niet zoals gepland. De Mac start niet op in herstelmodus, het wissen mislukt of je krijgt foutmeldingen die je niet begrijpt. In deze gevallen is professionele hulp geen overbodige luxe. Een ervaren technicus kan hardwareproblemen identificeren die het wisproces verstoren.
Ook bij vintage modellen (vijf jaar of ouder) kunnen specifieke uitdagingen optreden. Oudere versies van macOS hebben soms andere procedures nodig. Een specialist kent deze nuances en voorkomt dat je het apparaat onbruikbaar maakt door verkeerde instellingen.
Het correct leegmaken van je MacBook vraagt aandacht voor detail. De drie vaak vergeten stappen - Bluetooth-apparaten ontkoppelen, 'Zoek mijn Mac' uitschakelen en FileVault correct verwijderen - maken het verschil tussen een probleemloze overdracht en weken van gedoe. Neem de tijd voor het complete proces. Een uurtje extra investeren nu bespaart je later uren aan frustratie.
Het complete proces is cruciaal
Je MacBook volledig leegmaken draait dus om meer dan alleen een back-up en uitloggen bij iCloud. Het zijn juist die vergeten details - Bluetooth-apparaten ontkoppelen, 'Zoek mijn Mac' uitschakelen en FileVault netjes verwijderen - die het verschil maken.
Neem de tijd voor het complete proces, controleer elke stap dubbel en twijfel je? Schakel dan liever hulp in. Zo voorkom je dat jouw oude refurbished MacBook voor de volgende eigenaar een digitale puzzel wordt met jouw gegevens als ontbrekende stukjes.