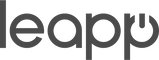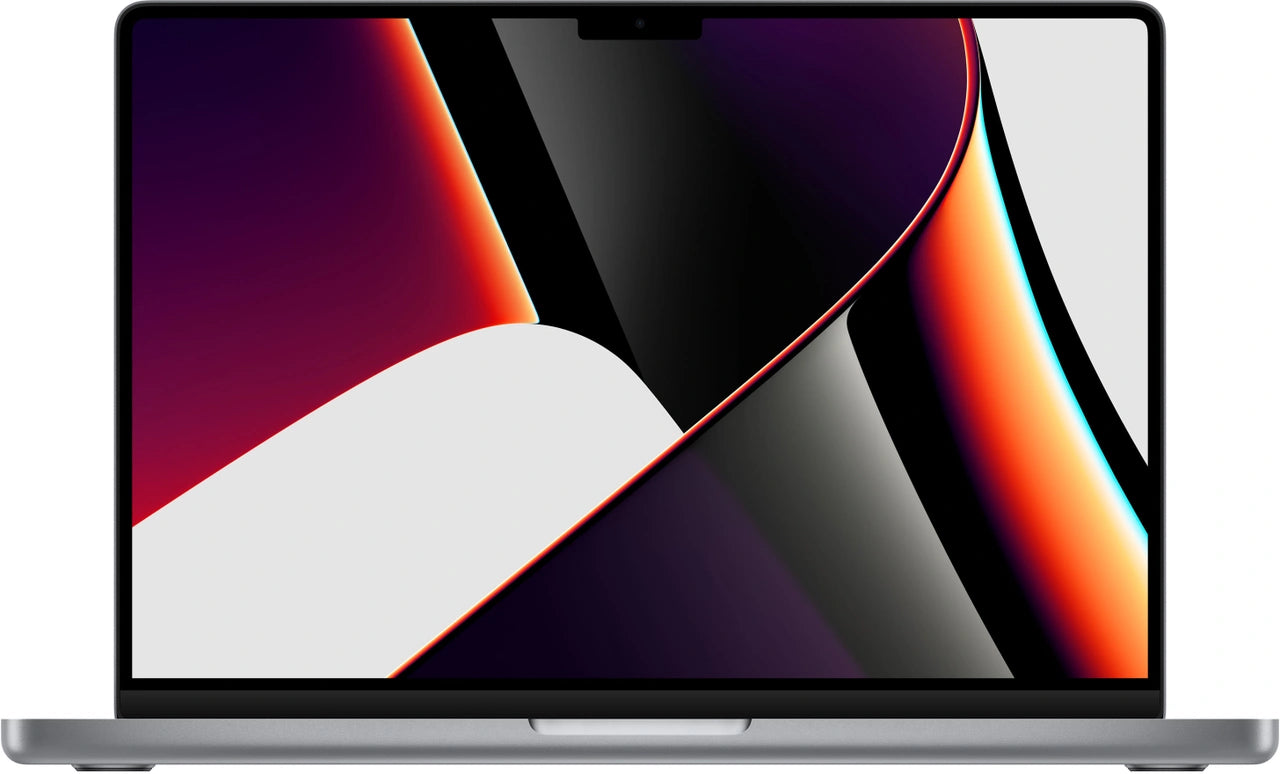Widgets op je MacBook: minder is meer
Widgets op je MacBook beloven wonderen voor je productiviteit. Toch eindigt bijna iedereen met een rommelig bureaublad vol nutteloze mini-apps. Je kent het wel: tien widgets installeren, er twee gebruiken, de rest vergeten. Maar hier is wat niemand je vertelt: het probleem zit niet in de widgets zelf, maar in hoe we ze kiezen. We downloaden alles wat er mooi uitziet en vergeten de simpele vraag: wat heb ik écht nodig? Net zoals je geen overbodige accessoires koopt of functies op je AirPods gebruikt die je toch negeert. Deze gids draait het om. Geen lijstje met twintig must-have widgets. Wel een nuchtere blik op welke tools je werkdag écht verbeteren – en waarom de rest alleen maar afleidt.
Nuttige links
- Refurbished MacBooks voor optimale widget-prestaties
- iPhone collectie voor naadloze synchronisatie
- Accessoires om je setup compleet te maken
De realiteit van widgets op je MacBook
Laten we eerlijk zijn: de meeste MacBook-gebruikers installeren widgets met de beste bedoelingen, maar eindigen met een digitale rommellade. Het probleem zit hem niet in de technologie zelf, maar in onze neiging om alles te willen hebben zonder na te denken over wat we daadwerkelijk gebruiken.
De widget-markt voor macOS is overspoeld met opties. Van weer-apps tot takenlijsten, van systeemmonitors tot muziekspelers - voor elke denkbare functie bestaat wel een mini-toepassing. Maar welke verdienen echt een plek op je scherm?
Widgets die hun bestaansrecht verdienen
Kalender en planning
De standaard kalender-widget van Apple doet precies wat je ervan verwacht: afspraken tonen. Maar voor wie meer wil, zijn er alternatieven zoals Fantastical of BusyCal. Deze tools bieden geavanceerde functies zoals natuurlijke taalinvoer ('lunch met Jan volgende week dinsdag') en integratie met verschillende agenda-systemen.
Het verschil zit hem in de details. Waar de standaard widget alleen je eerstvolgende afspraak toont, geven premium-alternatieven je een volledig weekoverzicht. Voor freelancers die jongleren met meerdere projecten is dat het verschil tussen chaos en controle.
Systeembeheer zonder gedoe
iStat Menus blijft de koning van systeemmonitoring. Deze tool geeft je realtime inzicht in CPU-gebruik, geheugen, netwerkactiviteit en batterijstatus. Het klinkt technisch, maar voor iedereen die zich afvraagt waarom hun MacBook traag aanvoelt, is dit onmisbaar.
De widget-versie toont alleen de essentiële informatie: temperatuur, ventilatorsnelheid en processorbelasting. Geen overbodige grafieken of percentages die je toch niet begrijpt. Praktisch voorbeeld: je ziet direct wanneer een app te veel resources vraagt en kunt ingrijpen voordat je systeem vastloopt.
De onderschatte categorie: notitie-widgets
Drafts als digitaal kladblok
Vergeet complexe notitie-apps. Drafts fungeert als een digitale servet waar je snel gedachten neerkrabbelt. De widget-versie opent direct een nieuw tekstvenster - geen mappen, tags of formattering die in de weg zitten.
Het sterke punt: alles wat je typt wordt automatisch opgeslagen. Pas later beslis je wat ermee gebeurt: doorsturen naar je takenlijst, mailen naar jezelf of gewoon verwijderen. Voor mensen die tijdens meetings snel iets moeten noteren, is dit de ideale oplossing.
Tot.app voor minimalisten
Tot neemt een andere benadering: zeven vaste notities, meer niet. Klinkt beperkend, maar dat is juist de kracht. Elke notitie heeft een eigen kleur en is direct toegankelijk via de widget. Geen eindeloze lijsten of zoekfuncties nodig.
Gebruiksscenario: één notitie voor boodschappen, één voor werkideeën, één voor films die je wilt zien. De beperking dwingt je om regelmatig op te ruimen en alleen het belangrijkste te bewaren.
Communicatie-widgets: wel of niet doen?
WhatsApp en Telegram
De widget-versies van deze chat-apps tonen je laatste gesprekken. Handig? Op het eerste gezicht wel. Maar in de praktijk leiden ze vooral tot afleiding. Je opent je MacBook om te werken en ziet direct dat iemand een berichtje heeft gestuurd.
De betere aanpak: gebruik de native berichten-app van Apple met Handoff. Je telefoon blijft het primaire communicatiemiddel, maar dringende berichten kun je vanaf je Mac beantwoorden zonder constant gestoord te worden.
Weer-widgets: de eeuwige klassieker
Carrot Weather versus de rest
De standaard weer-widget van Apple is... saai maar functioneel. Temperatuur, bewolking, kans op regen - meer heb je vaak niet nodig. Carrot Weather daarentegen biedt persoonlijkheid. De app heeft een sarcastische toon en geeft je naast weersinformatie ook vermakelijke commentaren.
Maar is die extra flair de meerprijs waard? Voor de meeste gebruikers niet. Tenzij je specifieke data nodig hebt (UV-index voor buitensporters, pollentellingen voor hooikoortspatiënten), volstaat de gratis optie.
Productiviteitstools die echt werken
Timing voor tijdregistratie
Voor zzp'ers en consultants is Timing een verademing. Deze tool registreert automatisch waar je tijd aan besteedt zonder dat je handmatig timers moet starten. De widget toont je huidige project en de bestede tijd vandaag.
Het verschil met alternatieven zoals Toggl: geen actieve invoer vereist. Timing leert welke apps en websites bij welk project horen. Na een week training weet de software precies wanneer je aan klant A of project B werkt.
Things 3 versus Todoist
Beide takenmanagers hebben uitstekende widgets, maar de filosofie verschilt. Things 3 focust op de GTD-methode (Getting Things Done) met een strikte structuur van projecten en contexten. Todoist is flexibeler maar daardoor ook chaotischer.
De widget van Things toont alleen je 'vandaag'-lijst. Geen toekomstige taken, geen projectoverzichten. Die focus werkt verrassend goed: je ziet alleen wat nu relevant is. Todoist's widget biedt meer opties maar kan daardoor overweldigend worden.
De valkuilen van widget-gebruik
Prestatieproblemen
Elke actieve widget verbruikt systeembronnen. Op een moderne MacBook met M1- of M2-chip merk je daar weinig van, maar oudere modellen kunnen trager worden. Vooral widgets die constant data verversen (beurskoersen, sociale media) zijn boosdoeners.
Praktische tip: limiteer je tot maximaal vijf actieve widgets. Meer is zelden nodig en zorgt alleen voor visuele rommel en verminderde prestaties.
Privacy-overwegingen
Widgets hebben toegang tot je data. Weer-apps kennen je locatie, kalender-widgets zien je afspraken, takenlijsten weten waar je aan werkt. Voor de meeste Apple-apps en bekende ontwikkelaars is dit geen probleem, maar wees voorzichtig met onbekende tools.
Controleer altijd welke permissies een widget vraagt. Heeft een simpele timer-app echt toegang tot je contacten nodig? Waarschijnlijk niet.
De toekomst van MacBook widgets
macOS Sonoma introduceerde interactieve widgets direct op het bureaublad. Geen gedoe meer met het notificatiecentrum - je belangrijkste tools staan gewoon op je scherm. Dit verandert de manier waarop we widgets gebruiken fundamenteel.
De nieuwe aanpak werkt vooral goed voor referentie-informatie: een kalender die je altijd ziet, systeemstatus in de hoek van je scherm, of een kleine takenlijst naast je werkvenster. Het maakt widgets eindelijk tot volwaardige onderdelen van je werkflow in plaats van verborgen extraatjes.
Conclusie: less is more
De beste widget-setup is er een die je niet opmerkt tot je hem nodig hebt. Kies tools die echte problemen oplossen, niet omdat ze er mooi uitzien in een YouTube-review. Start met één of twee widgets, gebruik ze een maand, en voeg dan pas nieuwe toe.
Voor de meeste gebruikers volstaat deze basis: een degelijke kalender-widget, een simpele takenlijst, en misschien een systeemmonitor voor als dingen mis dreigen te gaan. Al het andere is waarschijnlijk digitale ballast die je productiviteit meer schaadt dan helpt.
Het geheim van een productieve MacBook-setup
Widgets op je MacBook zijn als accessoires voor je werkplek: je hebt er maar een paar goede nodig. Begin klein met één kalender-widget en een takenlijst. Gebruik ze een maand. Werken ze? Mooi, houd ze. Niet? Weg ermee. Pas daarna kijk je verder. Want het geheim van een productieve MacBook-setup zit niet in het aantal widgets dat je installeert, maar in het weglaten van alles wat je niet daadwerkelijk gebruikt. Minder rommel op je scherm betekent meer focus op je werk - en dat is uiteindelijk waar het om draait.