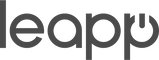Waarom sneltoetsen je Mac-ervaring drastisch verbeteren
Je klikt. En klikt. En klikt nog eens. Elke dag navigeer je met je muis door menu's op je Mac. Voor een screenshot maken, voor kopiëren, voor alles eigenlijk. Je weet dat sneltoetsen bestaan, maar ze leren? Dat komt later wel. Toch is dit precies waarom je productiviteit stilstaat.
Want hier is wat niemand je vertelt: de echte tijdwinst van sneltoetsen zit niet in die paar seconden per handeling. Het zit in het behouden van je flow. Geen onderbreking meer om naar je muis te grijpen. Geen zoeken naar die ene optie in het menu. Je vingers blijven op het toetsenbord, je gedachten bij je werk.
Of je nu net een refurbished MacBook hebt aangeschaft of al jaren met macOS werkt - deze 22 shortcuts plus de mogelijkheid om je eigen combinaties te maken, veranderen hoe je werkt. Voorgoed.
Nuttige links
De basis: essentiële sneltoetsen die je direct kunt gebruiken
Laten we beginnen met de fundamentele toetscombinaties die je dagelijks werk versnellen. Deze shortcuts vormen de ruggengraat van efficiënt werken op macOS.
De bekende driehoek cmd + X, cmd + C en cmd + V voor knippen, kopiëren en plakken kent waarschijnlijk iedereen wel. Maar wist je dat cmd + A voor het selecteren van alle content je vaak meerdere muisklikken bespaart? Vooral bij het werken met lange documenten of het reorganiseren van bestanden is dit een tijdsbespaarder.
Voor documentbeheer zijn cmd + S (opslaan) en cmd + P (printen) onmisbaar. Het lijken simpele handelingen, maar de gewoonte om regelmatig cmd + S in te drukken voorkomt dataverlies bij onverwachte crashes.
Systeem- en energiebeheer zonder muisklikken
Je Mac afsluiten of herstarten hoeft niet via het Apple-menu. Met ctrl + opt + cmd + eject sluit je systeem netjes af, waarbij je eerst de kans krijgt openstaande documenten op te slaan. Voor een herstart gebruik je ctrl + cmd + eject - handig wanneer je systeem traag wordt of na het installeren van updates.
De sluimerstand activeer je met option/alt + cmd + aan-/uitknop. Dit is energiezuiniger dan je Mac aan laten staan, terwijl je werk direct beschikbaar blijft. Wil je alleen het beeldscherm uitschakelen? Gebruik ctrl + shift + aan-/uitknop. Perfect voor korte pauzes waarbij je geen volledige sluimerstand nodig hebt.
Voor beveiliging is ctrl + cmd + Q essentieel: het vergrendelt je scherm onmiddellijk. Geen gedoe met wachtwoordinstellingen in systeemvoorkeuren - één toetscombinatie en je data is veilig wanneer je even wegloopt.
Screenshots maken zonder extra software
De ingebouwde screenshot-functies van macOS zijn krachtiger dan veel gebruikers beseffen. Met shift + cmd + 3 leg je het volledige scherm vast. De afbeelding verschijnt direct op je bureaublad.
Nog handiger is shift + cmd + 4. Hiermee selecteer je precies het gebied dat je wilt vastleggen. Het draadkruis geeft pixelprecieze controle, ideaal voor documentatie of het delen van specifieke informatie zonder afleidende elementen.
Venster- en applicatiebeheer voor multitaskers
Het wisselen tussen programma's gebeurt met cmd + tab (vooruit) of cmd + ~ (achteruit). Deze combinaties houden je handen op het toetsenbord tijdens het navigeren tussen verschillende taken.
Vensters sluit je met cmd + W, terwijl option/alt + cmd + W alle vensters van de huidige applicatie sluit maar het programma actief houdt. Voor het volledig afsluiten van een app gebruik je cmd + Q - dit geeft geheugen vrij en houdt je systeem soepel draaien.
De volledig-schermmodus activeer je met ctrl + cmd + F in ondersteunde applicaties. Dit maximaliseert je werkruimte door alle afleidingen te verbergen. Vooral bij het werken met documenten of creatieve software is dit waardevol.
Speciale tekens en symbolen
Het euroteken typ je met option/alt + 2. Geen zoektocht meer door karakterpaletten. Voor de delete-functie zoals Windows-gebruikers die kennen, combineer je fn + backspace. Dit verwijdert tekens rechts van de cursor in plaats van links.
Je eigen shortcuts configureren
De echte kracht van macOS ligt in aanpasbaarheid. Via Systeemvoorkeuren > Toetsenbord > Toetscombinaties kun je eigen shortcuts definiëren.
Navigeer naar 'Toetscombinaties voor programma's' en klik op het plusje. Voer de exacte menunaam in van de functie die je wilt koppelen. In het veld 'Toetscombinatie' druk je de gewenste toetsen in. Let op: kies combinaties die nog niet bestaan om conflicten te voorkomen.
Voor specifieke applicaties zoals Safari selecteer je eerst het programma uit het uitklapmenu. Zo kun je bijvoorbeeld een sneltoets maken voor 'Toon ontwikkelaarsmenu' of andere vaak gebruikte functies die standaard geen shortcut hebben.
Productiviteitstips voor dagelijks gebruik
De werkelijke tijdwinst ontstaat door het ontwikkelen van spiergeheugen. Begin met vijf shortcuts die je situatie het meest verbeteren. Forceer jezelf een week lang deze te gebruiken in plaats van de muis. Na die week voeg je er vijf bij.
Overweeg ook het gebruik van cmd + Mission Control (F3) om direct naar het bureaublad te springen. Dit is vooral nuttig wanneer je snel bestanden wilt vinden die op je bureaublad staan, zonder alle vensters te minimaliseren.
Denk na over je workflow. Welke handelingen herhaal je het vaakst? Analyseer een typische werkdag en identificeer de menu-opties waar je steeds naartoe navigeert. Dit zijn perfecte kandidaten voor eigen sneltoetsen.
Het aanpassen van shortcuts aan je persoonlijke werkstijl maakt het verschil tussen een Mac die voor je werkt en één waar je tegenaan vecht. De initiële investering in tijd betaalt zich terug in verhoogde efficiëntie en verminderde frustratie.
De investering die zich dagelijks terugbetaalt
Sneltoetsen leren voelt aanvankelijk als extra werk, maar het is een investering die zich dagelijks terugbetaalt. Start klein met de combinaties die jouw specifieke werkstroom het meest versnellen.
Of je nu net een refurbished MacBook hebt of al jaren met macOS werkt - het gaat niet om het memoriseren van elke mogelijke toetscombinatie. Het gaat om het creëren van een natuurlijke, vloeiende manier van werken waarbij je handen op het toetsenbord blijven en je gedachten bij je taak.
Die paar seconden tijdwinst per handeling? Die tellen op tot uren per maand.