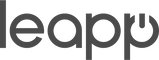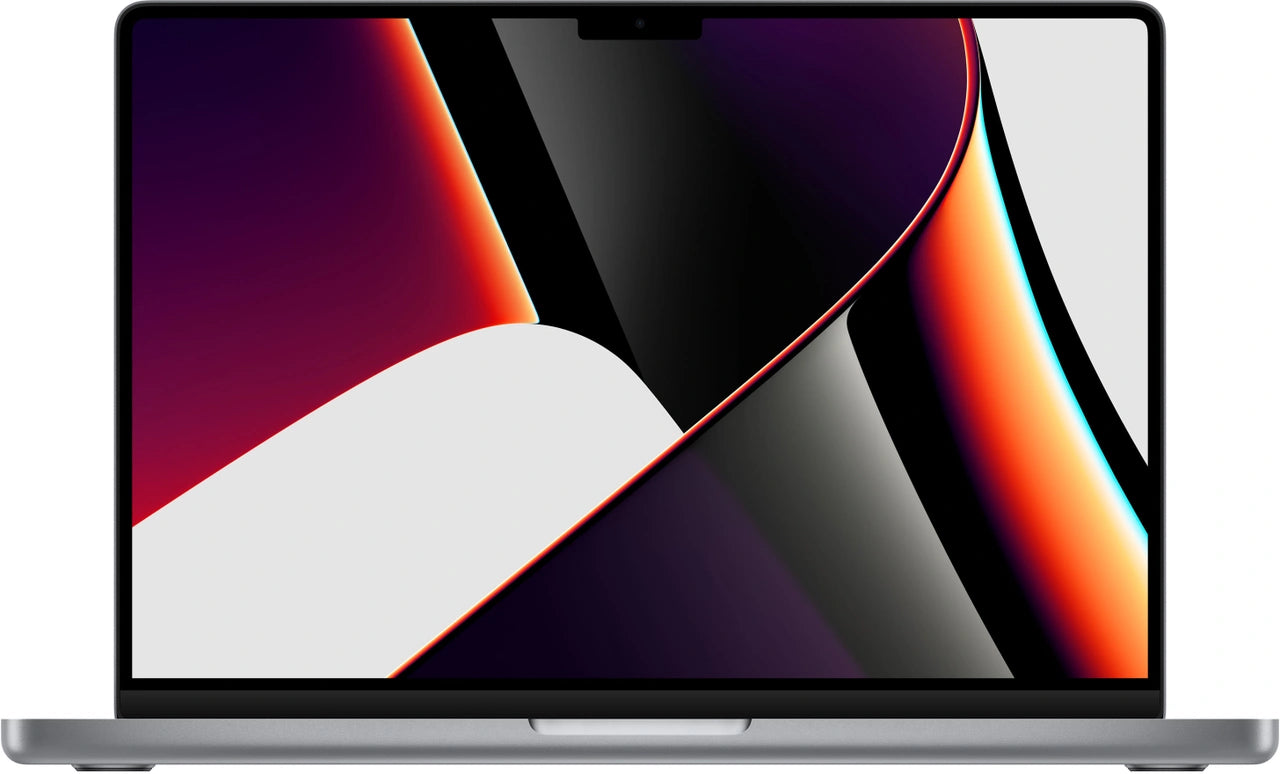MacBook wachtwoord vergeten? Herstel zonder dataverlies
Je wachtwoord vergeten. Paniek. Je MacBook weigert dienst en je belangrijkste documenten zitten opgesloten achter dat ene vergeten woord. De meeste gebruikers denken dat ze nu twee keuzes hebben: alles wissen en opnieuw beginnen, of duur laten repareren bij een specialist. Maar hier is wat Apple je niet vertelt: er bestaat een derde optie die je data intact houdt én binnen vijf minuten werkt.
Het Recovery-menu van je MacBook bevat namelijk een verborgen functie waarmee je zonder dataverlies toegang krijgt tot je systeem. Geen technische kennis nodig, geen externe software, gewoon een paar toetsencombinaties die Apple zelf heeft ingebouwd maar zelden promoot. De reden? Ze verdienen meer aan nieuwe apparaten dan aan gebruikers die hun problemen zelf oplossen.
Nuttige links
De realiteit van een vergeten wachtwoord
Iedereen met een MacBook kent het scenario: je start je laptop op voor een belangrijke meeting of deadline, en plotseling realiseer je je dat het wachtwoord compleet uit je geheugen is verdwenen. Het gebeurt vaker dan je denkt. Volgens statistieken vergeet de gemiddelde gebruiker minstens één wachtwoord per maand, en bij complexe wachtwoorden loopt dit percentage nog hoger op.
De eerste reactie is vaak paniek. Al je werkbestanden, persoonlijke foto's en belangrijke documenten lijken onbereikbaar. Veel gebruikers denken direct aan drastische oplossingen zoals het volledig wissen van hun systeem of het inschakelen van dure technische hulp. Maar er zijn betere alternatieven.
Recovery-modus: je eerste redmiddel
Apple heeft verschillende veiligheidsmechanismen ingebouwd in macOS die je helpen bij dit soort situaties. De recovery-modus is je belangrijkste bondgenoot. Deze speciale opstartmodus geeft toegang tot hulpprogramma's die normaal verborgen blijven tijdens dagelijks gebruik.
Om de recovery-modus te activeren, schakel je eerst je MacBook volledig uit. Vervolgens start je het apparaat op terwijl je Command + R ingedrukt houdt. Deze toetsencombinatie werkt op alle MacBook-modellen vanaf 2010. Voor nieuwere modellen met Apple Silicon-chips (M1, M2, M3) houd je simpelweg de aan/uit-knop ingedrukt tot je de opstartopties ziet verschijnen.
Verschillende recovery-opties
Binnen de recovery-modus heb je toegang tot meerdere hulpmiddelen:
- Schijfhulpprogramma voor het controleren en repareren van je opslagschijf
- Terminal voor geavanceerde commando's
- Safari voor online hulp en documentatie
- Het wachtwoordherstelprogramma (indien je FileVault hebt ingeschakeld)
Methode 1: wachtwoord resetten met je Apple ID
De meest eenvoudige oplossing werkt alleen als je eerder je Apple ID aan je gebruikersaccount hebt gekoppeld. Dit gebeurt vaak automatisch tijdens de eerste configuratie van je MacBook. In de recovery-modus selecteer je 'Wachtwoordhulpprogramma' uit het menu Hulpprogramma's. Het systeem vraagt je om in te loggen met je Apple ID en wachtwoord. Na verificatie kun je direct een nieuw wachtwoord instellen voor je gebruikersaccount.
Deze methode behoudt al je data en instellingen. Je documenten, foto's en applicaties blijven intact. Het enige wat verandert is je inlogwachtwoord. Let wel op: als je FileVault-versleuteling gebruikt, moet je mogelijk extra verificatiestappen doorlopen.
Methode 2: terminal-commando's gebruiken
Voor de meer technisch onderlegde gebruiker biedt Terminal een directe oplossing. Vanuit de recovery-modus open je Terminal via het menu Hulpprogramma's. Met het commando 'resetpassword' start je een grafische interface waarmee je het wachtwoord van elk gebruikersaccount kunt wijzigen.
Deze aanpak werkt zelfs als je geen Apple ID hebt gekoppeld. Je selecteert simpelweg de juiste gebruiker uit de lijst en stelt een nieuw wachtwoord in. Het systeem vraagt je om een aanwijzing voor het nieuwe wachtwoord in te voeren, zodat je het in de toekomst makkelijker kunt onthouden.
Belangrijke terminal-tips
- Typ commando's exact zoals aangegeven, inclusief hoofdletters en spaties
- Gebruik Tab-toets voor automatisch aanvullen van bestandsnamen
- Maak eerst een lijst van alle gebruikers met 'ls /Users' voor je verder gaat
Methode 3: opnieuw installeren zonder dataverlies
Als bovenstaande methoden niet werken, kun je macOS opnieuw installeren zonder je persoonlijke bestanden te verliezen. Dit klinkt drastisch, maar Apple heeft dit proces zo ontworpen dat je gebruikersdata behouden blijft. Je selecteert 'Installeer macOS opnieuw' in de recovery-modus.
Het systeem downloadt de nieuwste versie van macOS die compatibel is met je hardware. Dit proces duurt ongeveer 30 tot 60 minuten, afhankelijk van je internetsnelheid. Na de installatie start je MacBook op met een vers systeem, maar al je documenten, foto's en muziek staan nog steeds op hun plek. Je moet wel je applicaties opnieuw configureren en mogelijk bepaalde systeminstellingen herstellen.
Preventieve maatregelen voor de toekomst
Om dit probleem in de toekomst te voorkomen, zijn er verschillende strategieën die je kunt toepassen. Ten eerste: gebruik een wachtwoordmanager zoals 1Password of Bitwarden. Deze tools slaan je wachtwoorden veilig op en synchroniseren ze tussen al je apparaten.
Ten tweede: stel Touch ID of Face ID in op compatibele MacBook-modellen. Deze biometrische opties maken inloggen niet alleen sneller maar ook veiliger. Je vingerafdruk of gezicht wordt je sleutel tot het systeem.
Ten derde: maak regelmatig back-ups met Time Machine. Zelfs als je volledig vast komt te zitten, kun je altijd terugvallen op een recente back-up van je systeem. Een externe schijf van 1TB kost tegenwoordig minder dan 50 euro en kan jaren meegaan.
Extra beveiligingstips
- Schrijf je wachtwoord op en bewaar het op een veilige plek (niet op een post-it op je scherm)
- Gebruik een wachtwoordzin in plaats van een complex wachtwoord
- Stel een herstel-e-mailadres in voor je Apple ID
- Activeer twee-factor-authenticatie voor extra beveiliging
Wanneer professionele hulp inschakelen
Soms is het verstandig om professionele hulp in te schakelen. Dit geldt vooral als je MacBook bedrijfseigendom is of gevoelige data bevat. Ook als je FileVault-versleuteling gebruikt zonder een herstelsleutel te hebben bewaard, wordt het resetten complexer.
Professionele diensten kunnen je MacBook ophalen en het probleem ter plekke oplossen. Ze hebben vaak toegang tot specialistische tools en kunnen data redden die anders verloren zou gaan. De kosten variëren tussen 50 en 150 euro, afhankelijk van de complexiteit van het probleem.
Conclusie
Een vergeten wachtwoord hoeft geen ramp te zijn. Met de juiste kennis en tools kun je binnen een uur weer toegang krijgen tot je MacBook, meestal zonder dataverlies. De recovery-modus van macOS biedt verschillende oplossingen, van simpele Apple ID-verificatie tot geavanceerde terminal-commando's. Het belangrijkste is om kalm te blijven en systematisch de verschillende opties te proberen. En natuurlijk: zorg ervoor dat je in de toekomst een back-upplan hebt voor je wachtwoorden.
Conclusie: herstel is eenvoudiger dan gedacht
Een vergeten wachtwoord op je MacBook is vervelend, maar zeker geen onoplosbaar probleem. De recovery-modus biedt meerdere routes naar herstel zonder dataverlies - van simpele Apple ID-verificatie tot terminal-commando's. Het kost je hooguit een uurtje om weer toegang te krijgen.
Investeer daarna direct in preventie: een wachtwoordmanager, biometrische toegang en regelmatige back-ups voorkomen toekomstige paniek. Met de juiste accessoires zoals een externe schijf voor Time Machine ben je helemaal voorbereid op dit soort situaties.